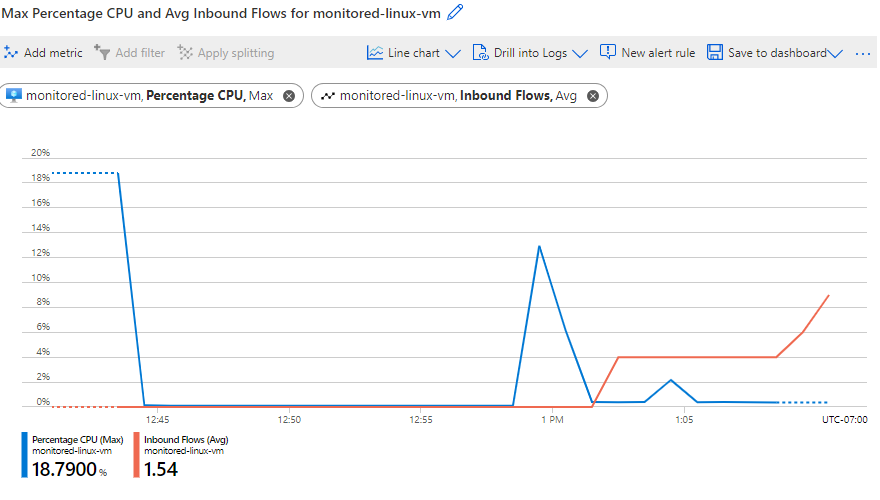使用計量瀏覽器來檢視詳細的主機計量
您想要調查流入 VM 的流量會如何影響其 CPU 功能。 如果 VM 的內建計量圖表還未顯示您需要的資料,您可以使用計量瀏覽器來建立自訂的計量圖表。 在此單元中,您會繪製可同時顯示 VM 的 CPU 百分比上限和平均輸入流量資料的圖表。
Azure 監視器計量瀏覽器會提供用於探索和分析 VM 計量的 UI。 除了內建圖表上顯示的計量之外,您還可以使用計量瀏覽器來檢視和建立許多 VM 主機計量的自訂圖表。
了解計量瀏覽器
若要開啟計量瀏覽器,您可以:
- 從 VM 左側導覽功能表的 [監視] 下方選取 [計量]。
- 在 VM [概觀] 頁面的 [監視] 索引標籤上,選取 [平台計量] 旁的 [查看所有計量] 連結。
- 從 Azure 監視器 [概觀] 頁面上的左側導覽功能表中選取 [計量]。
在 [計量瀏覽器] 中,您可以從下拉式欄位中選取下列值:
- 範圍:如果您從 VM 開啟計量瀏覽器,此欄位會預先填入 VM 名稱。 您可以新增更多具有相同資源類型 (VM) 和位置的項目。
- 計量命名空間:大部分的資源類型只具有一個命名空間,但對於某些類型,您必須挑選命名空間。 例如,儲存體帳戶具有個別的命名空間,用於儲存檔案、資料表、Blob 和佇列。
- 計量:每個計量命名空間都具有許多可供選擇的計量。
- 彙總:對於每個計量,計量瀏覽器會套用預設彙總。 您可以使用不同的彙總來取得計量的不同資訊。
您可以將下列彙總函式套用至計量:
- 計數:計算資料點的數目。
- 平均值 (Avg):計算值的算術平均數。
- 最大值 (Max):識別最高值。
- 最小值 (Min):識別最低值。
- 總和:加總所有值。
您可以為圖形選取從過去 30 分鐘到過去 30 天或自訂範圍的彈性時間範圍。 您可以指定從一分鐘到一個月的時間間隔細微性。
建立計量圖表
若要建立計量瀏覽器圖表來顯示過去 30 分鐘內主機 VM CPU 和輸入流量的百分比上限:
在 VM 的 [監視] 索引標籤上選取 [查看所有計量],或從 VM 的左側導覽功能表中選取 [計量],即可開啟 [計量總管]。
主機 VM 已填入 [範圍] 和 [計量命名空間]。 從 [計量] 下拉式清單中選取 [CPU 百分比]。
[彙總] 會自動填入 Avg,但請將其變更為 Max。
選取左上方的 [新增計量]。
在 [計量] 下方,選取 [輸入流程]。 將 [匯總] 保留為 Avg。
在右上方,選取 [當地時間]:過去 24 小時(自動 - 15 分鐘),將其變更為 [過去 30 分鐘],然後選取 [套用]。
您的圖表看起來應該類似下面的螢幕擷取畫面:
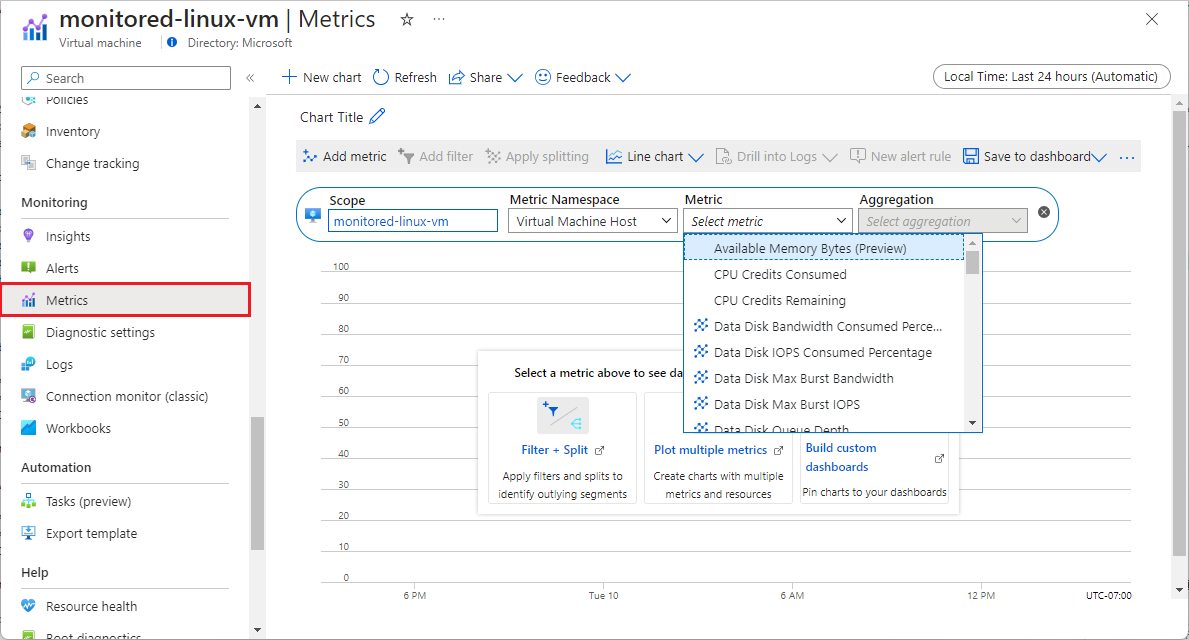
![VM 的 [CPU 計量百分比] 圖表螢幕擷取畫面。](media/3-view-host-level-metrics.png)