將已啟用 Azure Arc 的伺服器上線至 VM 深入解析
Tailwind Manufacturing 已將其機器上線至已啟用 Azure Arc 的伺服器,現在想要使用 VM 深入解析。 在本單元中,您將了解如何啟用 VM 深入解析以進行相關設定,並從已啟用 Azure Arc 的伺服器收集資料。
啟用 VM 深入解析
您可以在 Azure 入口網站中使用下列步驟,將 VM 延伸模組套用至已啟用 Arc 的伺服器:
從您的瀏覽器瀏覽至位於 https://portal.azure.com/ 的 Azure 入口網站。
瀏覽至 [伺服器 - Azure Arc],然後從清單中選取您的混合式機器。
從 [監視] 區段下的左側窗格中,選取 [深入解析],然後選取 [啟用]。
在 Azure 監視器深入解析上線頁面中,系統會提示您建立工作區。 您可以選取現有的 Log Analytics 工作區,或選取預設值。 預設值是一個已設定的工作區,具有與已啟用 Azure Arc 的伺服器位於相同區域的唯一名稱。
![Azure 監視器的 [啟用 VM Insights] 頁面的螢幕擷取畫面。](media/image-1.png)
啟用 VM 深入解析後,您會收到一則訊息,指出機器已成功上線至 VM 深入解析。 當擴充功能安裝在連接的機器上時,此程序需要幾分鐘的時間。
檢視收集的資料
部署和設定完成後,您可以在 Azure 入口網站中使用下列步驟來檢視收集的資料:
從您的瀏覽器瀏覽至位於 https://portal.azure.com/ 的 Azure 入口網站。
選取 [深入解析],然後選取 [效能] 索引標籤。此索引標籤會顯示一組選取的效能計數器,這些計數器是從您的頂端機器客體作業系統收集。
將滑鼠移至圖表上方,檢視從在機器上安裝 Log Analytics VM 延伸模組時開始取用的平均值和百分位數。
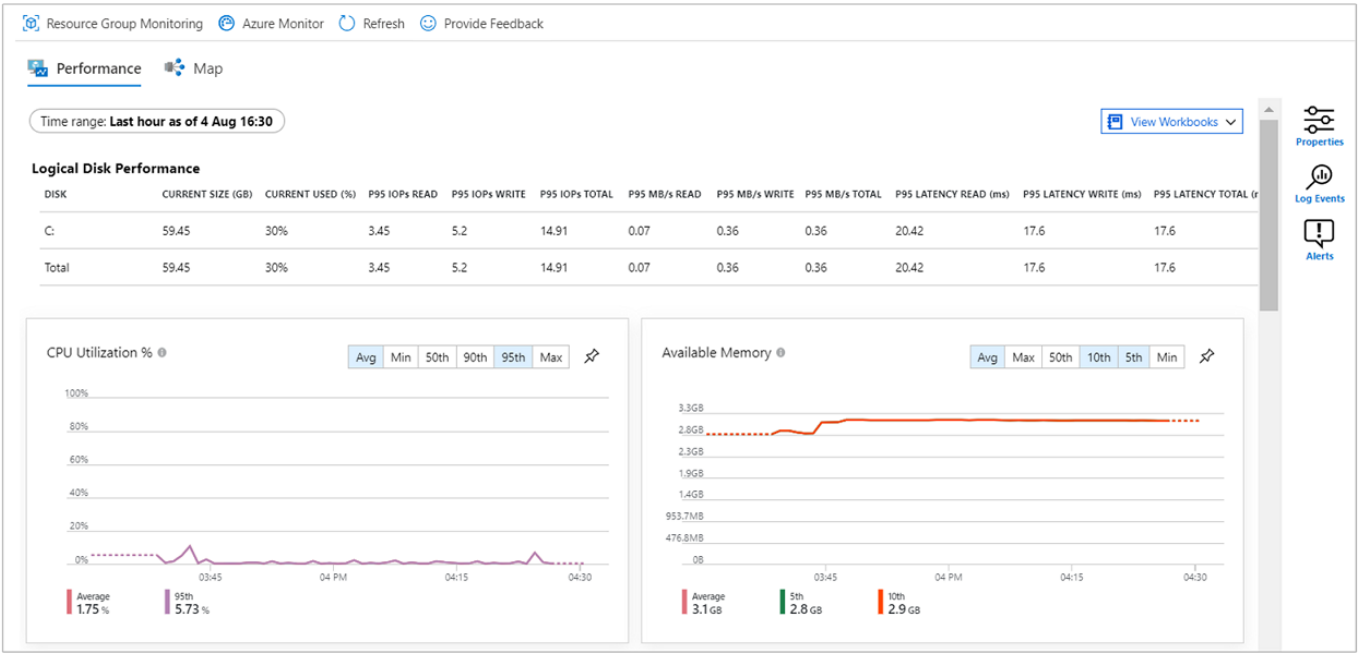
選取 [對應] 以開啟對應功能,該功能會顯示機器上正在執行的程序及其相依性。
選取 [屬性] 以開啟屬性窗格 (若尚未開啟的話)。
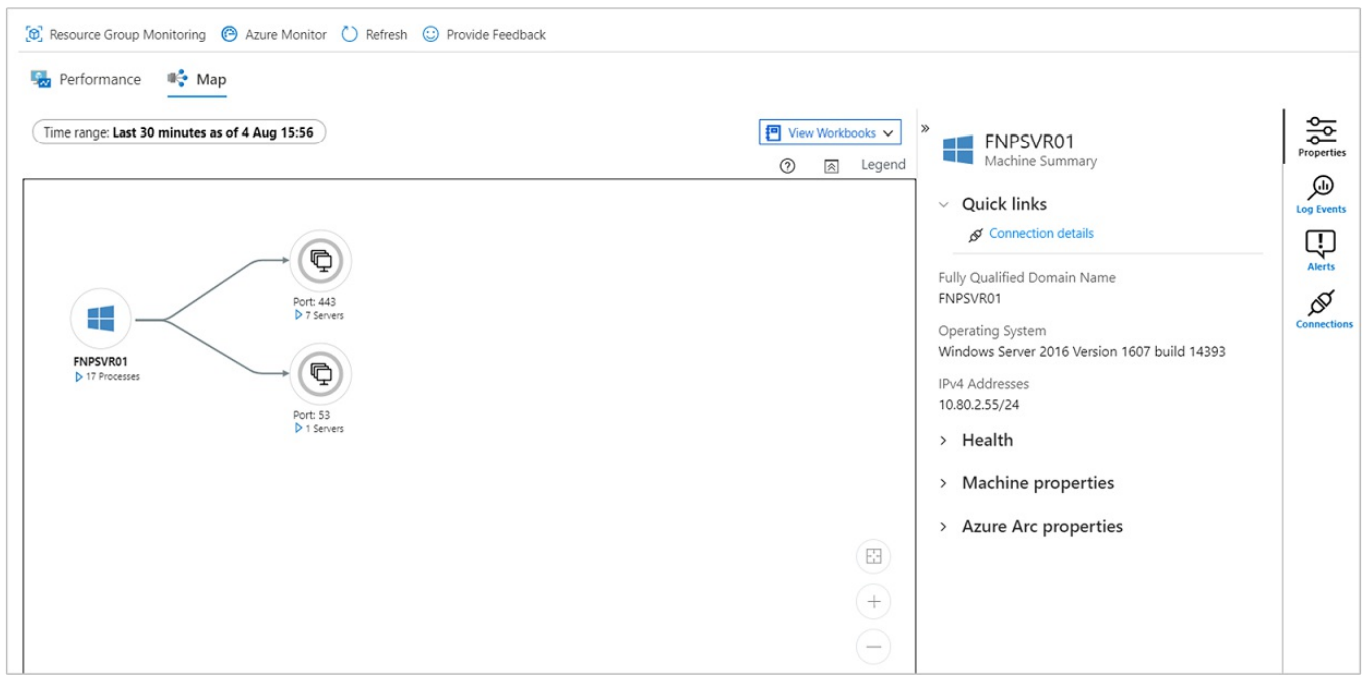
再次選取您的機器,然後選取 [記錄事件]。 您將看到針對機器儲存在 Log Analytics 工作區中的資料表清單。
選取 [事件] 資料表。 [事件] 資料表包含來自 Windows 事件記錄檔的所有事件。 Log Analytics 開啟後會顯示一個擷取已收集到的事件記錄檔項目的簡單查詢。