建立計算欄
有時,您正在分析的數據不包含所需的欄位。 答案可能是 計算列。 可以通過轉換現有資料的兩個或多個元素來創建新的計算列。 例如,您可以通過將兩列合併為一列來創建新列。
本單元中的任務包括: 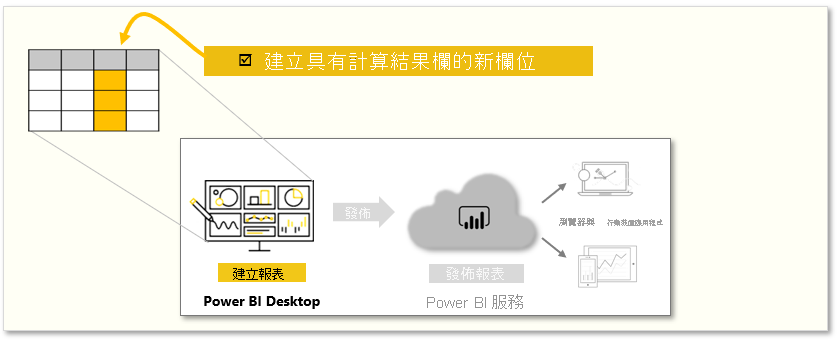
創建計算列的一個原因是在不存在唯一欄位時在表之間建立關係。 當你在中 Power BI Desktop 創建一個簡單的表視覺物件併為所有條目獲取相同的值時,缺少關係變得很明顯。
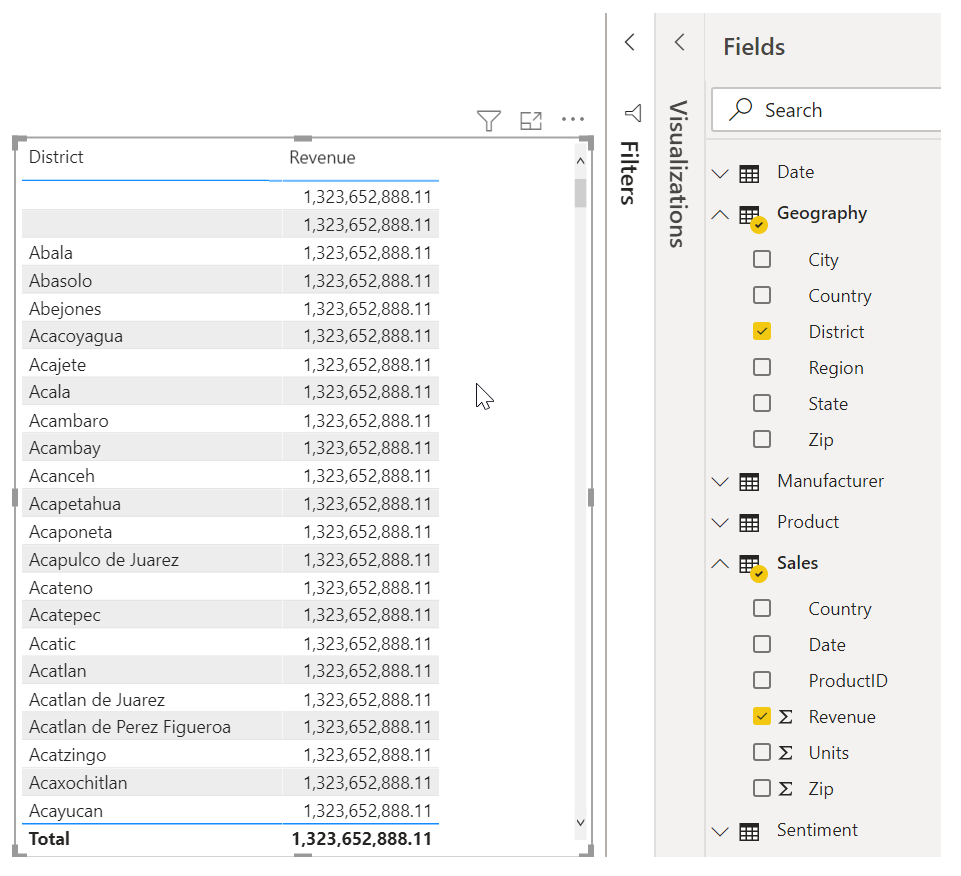
例如,若要創建與數據中唯一欄位的關係,可以通過組合“國家/地區”和“郵政編碼”列中的值,為“CountryZip”創建新的計算列。
若要創建計算列,請從報表畫布左側選擇 “表 ”視圖 Power BI Desktop 。
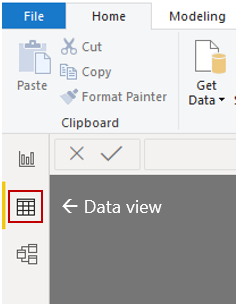
從“表工具 ” 選項卡中,選擇“ 新建列 ”以啟用編輯欄。 您可以使用資料分析表示式 (DAX) 語言輸入計算。 DAX 是一種功能強大的公式語言,可讓您構建可靠的計算。 鍵入公式時,顯示匹配的公式或數據元素, Power BI Desktop 以説明和加速公式的創建。
Power BI 編輯欄會在您輸入表達式時建議特定的 DAX 函數和相關資料列。
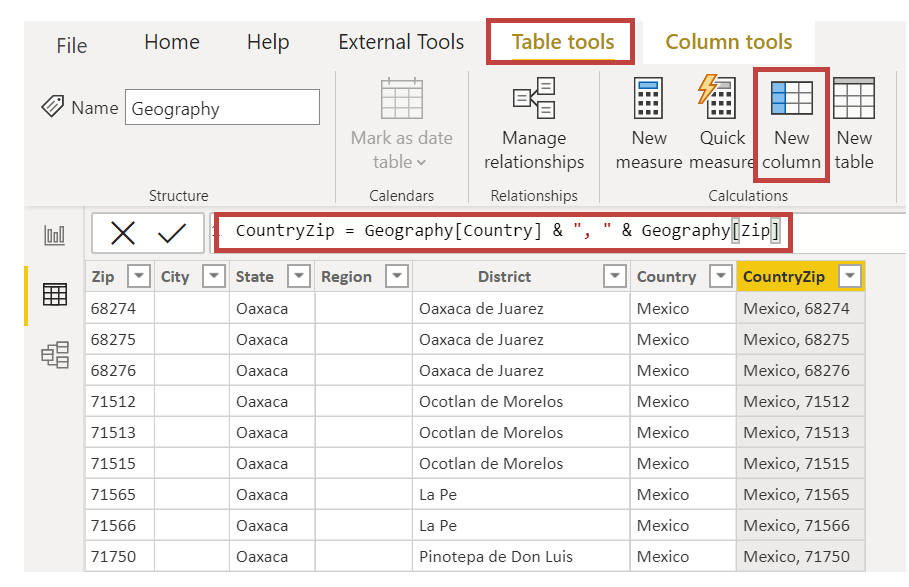
在“地理位置”表和“銷售額”表中創建新的 CountryZip 計算列後,可將它們用作在兩個表之間建立關係的唯一鍵。 通過轉到 “關係 ”視圖,可以將“CountryZip”字段從“銷售額”表拖到“地理位置”表以創建關係。
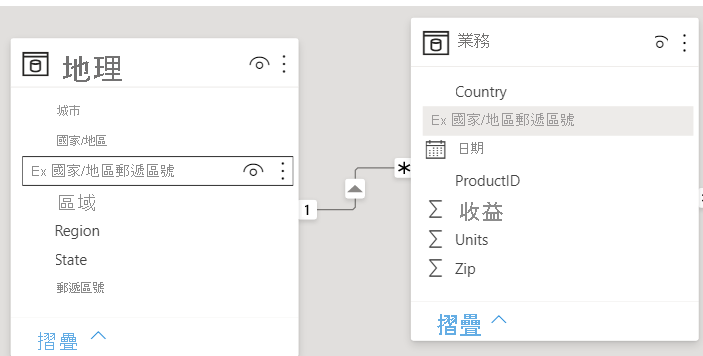
如果轉到“報表”視圖 (選擇“ 報表視圖 ”圖示以轉到報表視圖),則會看到每個地區的值不同。
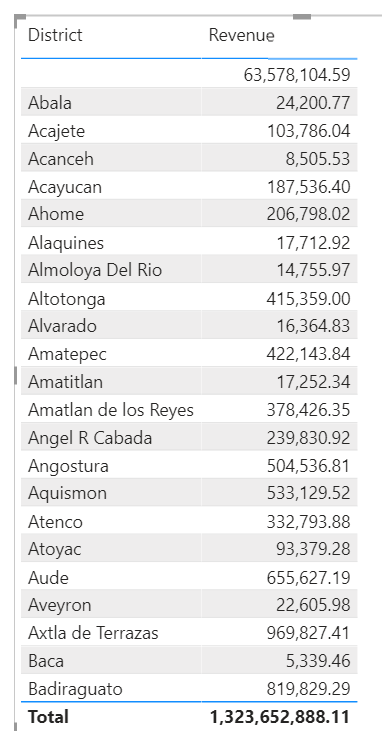
有關計算列的詳細資訊 (包括語句的使用 IF ),請參閱 教程:在中 Power BI Desktop創建計算列。