使用動作中心
控制中心
Microsoft Defender 入口網站的整合控制中心,會針對一個位置中您的裝置、電子郵件和共同作業內容及身分識別,列出擱置和已完成補救動作。
整合控制中心會整合適用於端點的 Defender 和適用於 Office 365 的 Defender 的補救動作。 這會定義所有補救動作的通用語言,並提供整合調查體驗。 您的安全性作業小組有「單一窗口」體驗,檢視和管理補救動作。
控制中心包含擱置和歷程記錄項目:
[擱置] 會顯示需要注意的進行中調查清單。 您的安全性作業小組也會看到可以核准或拒絕的建議動作。 [擱置] 索引標籤只會在有需要核准 (或拒絕) 的擱置動作時,才會出現。
[歷程記錄] 如同下列所有項目的稽核記錄:
執行自動化調查後所採取的補救動作
您的安全性作業小組核准的補救動作 (一些可以復原的動作,例如將檔案傳送至隔離區)
已執行的命令和在即時回應工作階段中套用的補救動作 (有些動作可以復原)
Microsoft Defender 防毒軟體套用的補救動作 (有些動作可以復原)
選取 [自動化調查],然後前往控制中心。
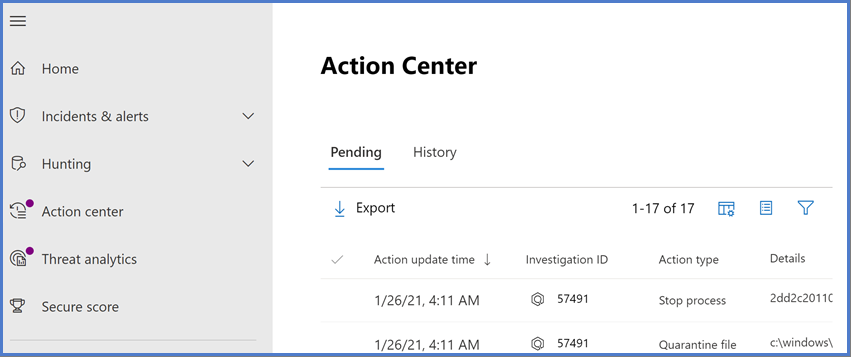
當自動化調查開始執行時,每件調查的辨識項都會產生判定結果。 判定結果可能是「惡意」、「可疑」或「查無威脅」,視下列情況而定:
威脅的類型
產生的判定結果
您組織的裝置群組設定方式
補救動作會自動執行,或只在貴組織安全性作業小組核准後執行。
檢閱擱置動作
核准或拒絕擱置動作:
在 [擱置] 索引標籤中選取任一項目。
從任一類別中選取一項調查,開啟可核准或拒絕補救動作的面板。
並顯示其他詳細資料,例如檔案或服務詳細資料、調查詳細資料和警示詳細資料。 您可以從面板中選取 [開啟調查頁面] 連結,以查看調查詳細資料。 您也可以選取多個調查,以一次核准或拒絕對多個調查的動作。
檢閱已完成的動作
檢閱已完成的動作:
選取 [歷程記錄] 索引標籤 (如有需要,請展開時間間隔以顯示更多資料)。
選取項目,以檢視有關該補救動作的詳細資料。
復原已完成的動作
您已判斷裝置或檔案不是威脅。 您可以復原已採取的補救動作,不論這些動作是自動或手動執行。 您可以復原下列任何動作:
來源
自動化調查
Microsoft Defender 防毒軟體
手動回應動作
支援的動作
隔離裝置
限制程式碼執行
隔離檔案
移除登錄機碼
停止服務
停用驅動程式
移除排程工作
從跨多個裝置的隔離區中移除檔案
從跨多個裝置的隔離區中移除檔案:
在 [歷程記錄] 索引標籤上,選取 [動作類型] 包含 [隔離] 的檔案。
在畫面右側的窗格中,選取 [Apply to X more instances of this file] (將這個檔案的更多實例套用到 X),然後選取 [復原]。
檢視動作來源詳細資料
控制中心包含 [動作來源] 欄,指出每個動作的來源。 下表說明可能的動作來源值:
| 動作來源值 | 描述 |
|---|---|
| 手動裝置動作 | 對裝置採取的手動動作。 範例包括裝置隔離或檔案隔離。 |
| 手動電子郵件動作 | 對電子郵件地址採取的手動動作。 範例包括虛刪除電子郵件訊息或補救電子郵件訊息。 |
| 自動化裝置動作 | 對實體 (例如檔案或處理序) 採取的自動化動作。 自動化動作的範例包括傳送檔案至隔離區、停止處理序,以及移除登錄機碼。 |
| 自動化電子郵件動作 | 對電子郵件內容 (例如電子郵件訊息、附件或 URL) 採取的自動化動作。 自動化動作的範例包括虛刪除電子郵件訊息、封鎖 URL 以及關閉外部郵件轉送。 |
| 進階搜補動作 | 使用進階搜補功能對裝置或電子郵件採取的動作。 |
| Explorer 動作 | 使用 Explorer 對電子郵件內容採取的動作。 |
| 手動即時回應動作 | 使用即時回應功能對裝置執行的動作。 範例包括刪除檔案、停止執行序及移除已排程的工作。 |
| 即時回應動作 | 使用適用於端點的 Microsoft Defender API 在裝置上執行的動作。 動作範例包括隔離裝置、執行防毒掃描及取得檔案的相關資訊。 |
提交
在擁有 Exchange Online 信箱的 Microsoft 365 組織中,系統管理員可以使用 Microsoft Defender 入口網站中的提交入口網站,將電子郵件訊息、URL 和附件提交給 Microsoft 進行掃描。
當您提交電子郵件訊息進行分析時,您會獲得:
- 電子郵件驗證檢查:電子郵件在傳遞之後驗證成功或失敗的詳細資料。
- 原則命中數:可能已允許或封鎖電子郵件傳入租用戶的任何原則相關資訊,這會覆寫我們的服務篩選決策。
- 承載信譽/引爆:郵件中任何 URL 和附件的最新檢查。
- 評分者分析:由評分人員進行檢閱,以確認郵件是否為惡意。
重要
並非所有租用戶都會執行承載信譽/引爆和評分者分析。 當資料基於合規性目的而不應該離開租用戶界限時,就會封鎖資訊移至組織外部。
開始之前有哪些須知?
若要將郵件和檔案提交給 Microsoft,您需要具備下列其中一個角色:
Microsoft Defender 入口網站的安全性系統管理員或安全性讀取者。
系統管理員最早可以提交 30 天前的郵件,前提是郵件仍在信箱中可用,且未遭到使用者或其他系統管理員清除。
系統管理員提交會以下列速率進行節流:
任意 15 分鐘期間內的最大提交數:150 個提交
24 小時期間內的相同提交:三個提交
15 分鐘期間內的相同提交:一個提交
向 Microsoft 回報可疑的內容
在 [提交] 頁面上,確認根據您要回報的內容類型選取了 [電子郵件]、[電子郵件附件] 或 [URL] 索引標籤。 然後選取提交給 Microsoft 進行分析圖示。 提交給 Microsoft 進行分析。
使用出現的 [Submit to Microsoft for analysis] (提交給 Microsoft 進行分析) 飛出視窗來提交個別的內容類型 (電子郵件、URL 或電子郵件附件)。
注意
檔案和 URL 提交無法在不允許資料離開環境的雲端中使用。 選取 [檔案] 或 [URL] 的功能會呈現灰色。
從入口網站內通知使用者
在 [提交] 頁面上,選取 [使用者回報的郵件] 索引標籤,然後選取您要標示並通知的郵件。
選取 [Mark as and notify] (標示為並通知) 下拉式清單,然後選取 [未找到任何威脅] > [網路釣魚] 或 [垃圾郵件]。
回報的郵件會標示為誤判或誤否定。 電子郵件通知會自動從入口網站內傳送給回報郵件的使用者。
將有問題的電子郵件提交給 Microsoft
在 [選取提交類型] 方塊中,確認在下拉式清單中選取了 [電子郵件]。
在 [Add the network message ID or upload the email file] (新增網路郵件識別碼或上傳電子郵件檔案) 區段中,使用下列其中一個選項:
新增電子郵件網路郵件識別碼:此識別碼是郵件中 X-MS-Exchange-Organization-Network-Message-Id 標頭或隔離郵件中 X-MS-Office365-Filtering-Correlation-Id 標頭可用的 GUID 值。
上傳電子郵件檔案 (.msg 或 .eml):選取 [瀏覽檔案]。 在開啟的對話方塊中,尋找並選取 .eml 或 .msg 檔案,然後選取 [開啟]。
在 [Choose a recipient who had an issue] (選擇有問題的收件者) 方塊中,指定您要對其執行原則檢查的收件者。 原則檢查會判斷電子郵件是否因為使用者或組織原則而略過掃描。
在 [Select a reason for submitting to Microsoft] (選取提交給 Microsoft 的原因) 區段中,選取下列其中一個選項:
- 不應被封鎖 (誤判)
- 應被封鎖 (誤否定):在出現的 [The email should have been categorized as] (電子郵件應被分類為) 區段中,選取下列其中一個值 (如果不確定,請自行做出最佳判斷):[網路釣魚]、[惡意程式碼] 或 [垃圾郵件]
當您完成時,選取 [提交]。
將可疑的 URL 傳送給 Microsoft
在 [選取提交類型] 方塊中,從下拉式清單選取 [URL]。
在出現的 [URL] 方塊中,輸入完整 URL。 例如:
https://www.fabrikam.com/marketing.html。在 [Select a reason for submitting to Microsoft] (選取提交給 Microsoft 的原因) 區段中,選取下列其中一個選項:
- 不應被封鎖 (誤判)
- 應被封鎖 (誤否定):在出現的 [This URL should have been categorized as] (此 URL 應被分類為) 區段中,選取下列其中一個值 (如果不確定,請自行做出最佳判斷):[網路釣魚]、[惡意程式碼]
當您完成時,選取 [提交]。
將可疑的電子郵件附件提交給 Microsoft
在 [選取提交類型] 方塊中,從下拉式清單選取 [電子郵件附件]。
在出現的 [檔案] 區段中,選取 [瀏覽檔案]。 在開啟的對話方塊中,尋找並選取檔案,然後選取 [開啟]。
在 [Select a reason for submitting to Microsoft] (選取提交給 Microsoft 的原因) 區段中,選取下列其中一個選項:
- 不應被封鎖 (誤判)
- 應被封鎖 (誤否定):在出現的 [This file should have been categorized as] (此檔案應被分類為) 區段中,選取下列其中一個值 (如果不確定,請自行做出最佳判斷):[網路釣魚]、[惡意程式碼]
當您完成時,選取 [提交]。
注意
如果惡意程式碼篩選已將郵件附件取代為 Malware Alert Text.txt 檔案,您必須從包含原始附件的隔離提交原始郵件。 如需隔離及如何釋出惡意程式碼誤判郵件的詳細資訊,請參閱<以系統管理員身分管理隔離的郵件和檔案>。
檢視系統管理員對 Microsoft 的提交
在 [提交] 頁面上,確認已選取 [電子郵件]、[URL] 或 [電子郵件附件] 索引標籤。
您可以按一下可用的欄標題來排序項目。 選取 [自訂欄] 以顯示最多七欄。 預設值會以星號標示 (*):
- 提交名稱*
- 寄件者*
- 收件者
- 提交日期*
- 提交原因*
- 狀態*
- 結果*
- 篩選決策
- 傳遞/封鎖原因
- 提交識別碼
- 網路郵件識別碼/物件識別碼
- 方向
- 寄件者 IP
- 大量相容層級 (BCL)
- Destination
- 原則動作
- 提交者
- 網路釣魚模擬
- 標籤*
- 允許
完成後,請選取 [套用]。
系統管理員提交結果詳細資料
在系統管理員提交中提交的郵件會經過檢閱,並在 [提交詳細資料] 飛出視窗中顯示結果:
- 傳遞時的寄件者電子郵件驗證是否失敗。
- 任何可能會影響或覆寫郵件決策的原則命中數相關資訊。
- 目前的引爆結果,以查看郵件中包含的 URL 或檔案是否為惡意。
- 來自評分者的意見反應。
如果找到覆寫,結果應該會在幾分鐘內提供。 如果電子郵件驗證沒有問題或傳遞不受覆寫影響,則最多可能需要一天的時間才會收到來自評分者的意見反應。
檢視使用者對 Microsoft 的提交
如果您已部署 [回報郵件] 增益集、[回報為網路釣魚] 增益集,或人員使用 Outlook 網頁版中的內建報告,您可以在 [使用者回報的郵件] 索引標籤上查看使用者回報的內容。
在 [提交] 頁面上,選取 [使用者回報的郵件] 索引標籤。
您可以按一下可用的欄標題來排序項目。 選取 [自訂欄] 以顯示選項。 預設值會以星號標示 (*):
- 電子郵件主旨*
- 回報者*
- 回報日期*
- 寄件者*
- 回報原因*
- 結果*
- 郵件回報識別碼
- 網路郵件識別碼
- 寄件者 IP
- 回報來源
- 網路釣魚模擬
- 已轉換為系統管理員提交
- 標籤*
- 標示為*
- 標示者
- 標示日期
完成後,請選取 [套用]。
注意
如果組織設定為只將使用者回報的郵件傳送至自訂信箱,則回報的郵件會出現在 [使用者回報的郵件] 中,但其結果一律為空白 (因為不會重新掃描)。
復原使用者提交
一旦使用者將可疑的電子郵件提交給自訂信箱,使用者和系統管理員將不會有復原提交的選項。 如果使用者想要復原電子郵件,可以在 [刪除的郵件] 或 [垃圾郵件] 資料夾中進行復原。
將使用者回報的郵件從自訂信箱轉換為系統管理員提交
如果您已設定自訂信箱攔截使用者回報的郵件,而不傳送郵件給 Microsoft,您可以尋找並傳送特定郵件給 Microsoft 進行分析。
在 [使用者回報的郵件] 索引標籤上,依序選取清單中的郵件和 [Submit to Microsoft for analysis] (提交給 Microsoft 進行分析),然後從下拉式清單選取下列其中一個值:
- 回報為非垃圾郵件
- 回報為網路釣魚
- 回報為惡意程式碼
- 回報為垃圾郵件
- 觸發調查