將虛擬機器工作負載移轉至 Azure VMware 解決方案
在您安裝 VMware HCX 並將內部部署 VMware vSphere 環境連線至 Azure VMware 解決方案之後,您會移轉執行 Windows Server 和 Linux 作業系統的虛擬機器 (VM)。 您可以透過 VMware HCX 連接器移轉 Web 介面從內部部署移轉執行 Windows Server 和 Linux 的虛擬機器。
移轉虛擬機器
VMware HCX 提供多種將執行 Windows Server 和 Linux 的虛擬機器移轉到 Azure VMware 解決方案的方式:冷移轉、即時移轉、複寫輔助 vMotion (RAV) 和大量移轉。 您可以使用內部部署的 VMware HCX 連接器來設定移轉,該連接器會對 Azure VMware 解決方案起始網站配對。 VMware HCX 移轉介面也提供一組適用於 VM 的選項。 這些選項會控制 VM 上的行為和條件。 這些行為和條件可能會在移轉作業之前或之後發生。
最後要注意的一點是,移轉期間手動或透過協力廠商備份解決方案擷取 VM 的快照集,可能會使移轉流程中斷。 為了避免發生任何中斷,請停用備份,直到 VM 完全移轉至 Azure VMware 解決方案為止。
將虛擬機器移轉至 Azure VMware 解決方案的步驟
從內部部署的 HCX 儀表板中,選取 [服務]>[移轉]。
[移轉追蹤] 窗格會顯示虛擬機器移轉的摘要。 因為這是您的第一次移轉,所以不會出現任何 VM。
選取移轉。
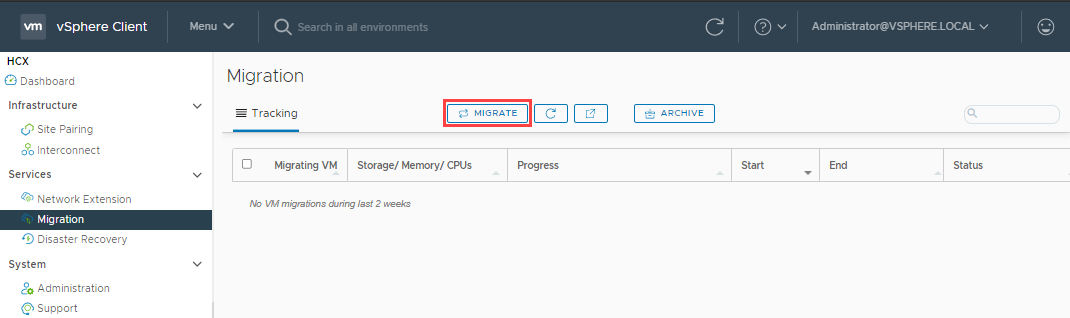
可用於移轉的虛擬機器清單會出現在顯示畫面上。 檢查您想要的 [名稱],然後選取 [新增]。
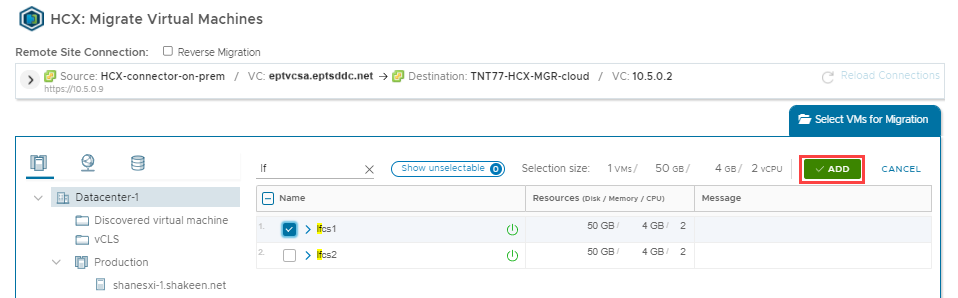
針對要移轉的 VM 設定所需的 [傳輸與放置]、[轉換] 及 [擴充] 選項。
若要設定機器特定的 [傳輸與放置] 及 [轉換] 選項,在 [要移轉的 VM] 下,請選取特定的虛擬機器並展開項目。
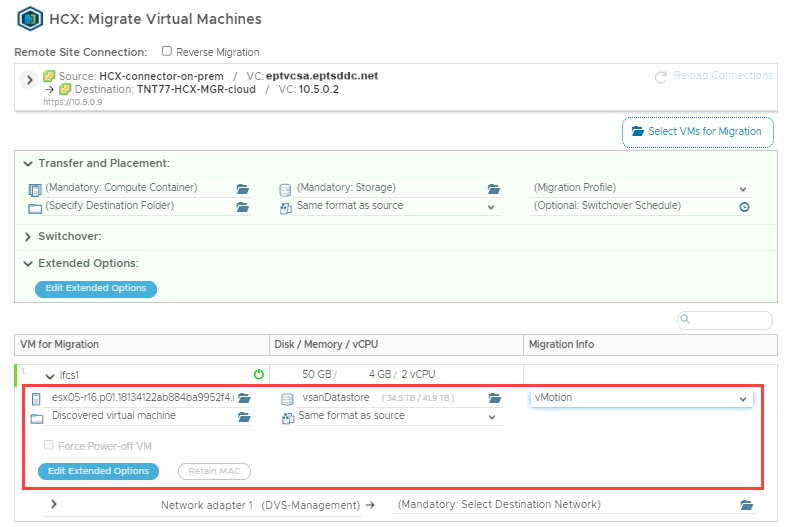
為每部要移轉的虛擬機器選取目的地網路。
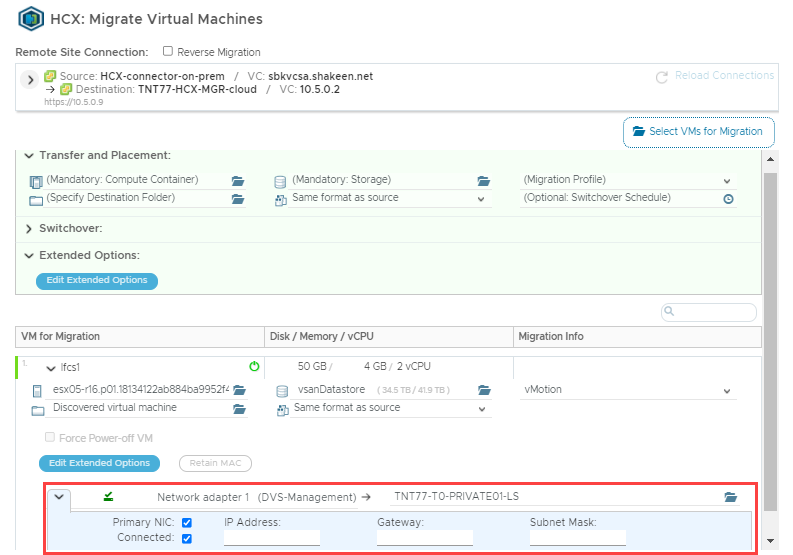
網路設定完成後,選取 [驗證] 或 [執行]。 [驗證] 會確認設定正確無誤。 [執行] 會開始移轉。
HCX Manager 接著會移轉所有選取的 VM。 如果您在驗證時看到警告或錯誤,請修正設定,接著選取 [執行] 再次開始移轉。