練習 - 使用 Azure App Service Migration Assistant 移轉 Web 應用程式
最後一個步驟是執行移轉。 在本單元中,您會登入 Azure 帳戶,並建立 Migration Assistant 工作階段關聯。 填寫用於移轉的詳細資料,然後監看 Migration Assistant 工作。 最後,您會觀察到 Web 應用程式在 Azure App Service 中執行,並檢視新 Azure App Service 帳戶的設定。
重要
本課程模組假設您已成功完成前幾個單元中的步驟。 如果還未完成,請先回頭完成前幾個單元,再繼續作業。
練習步驟
在此,您要從上個單元在 [預設網站] 選項評定報告中斷的位置繼續練習。
選取 [下一步],以顯示 登入 Azure 步驟。 在此,您要使用特殊代碼來建立伺服器上此評定與 Azure 帳戶的關聯。
在接下來的幾個步驟中,使用裝置代碼,並使用 Azure 認證來登入 Azure 帳戶。 在本機電腦上執行此作業。 複製 VM 工作階段的 URL 和裝置代碼,並將 URL 和裝置代碼貼入本機電腦的網頁瀏覽器中。
在 Migration Assistant 中,顯示裝置代碼和按鈕的 [登入 Azure] 頁面。 將裝置代碼複製到剪貼簿。
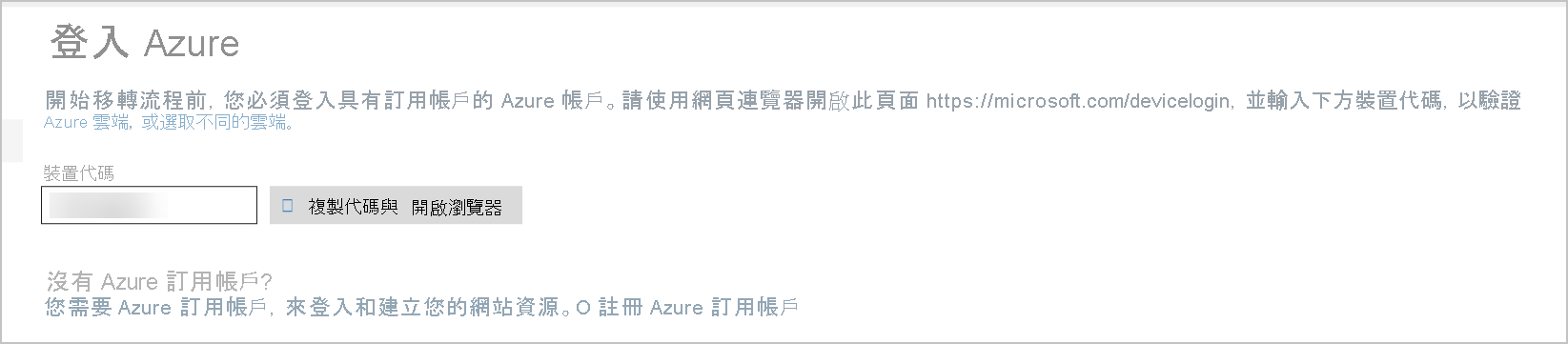
移至裝置登入服務。 Enter 程式碼網頁會顯示在本機電腦上。
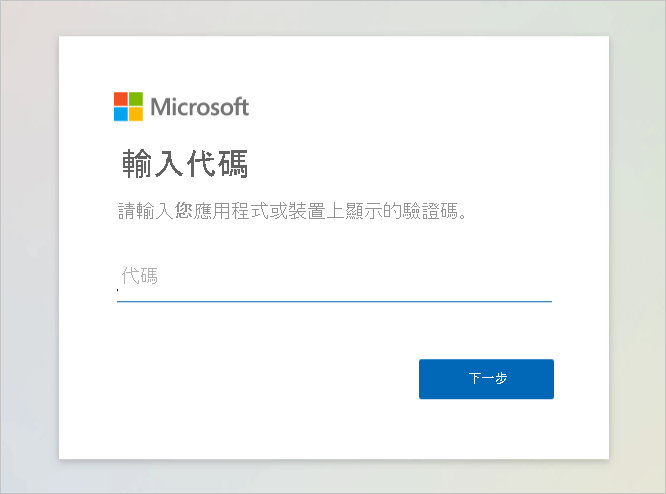
在本機電腦上,選取 [下一步]。 使用登入 Learn 和啟用沙箱時所用的相同帳戶登入。 此步驟可能會要求使用雙因素驗證。
登入後,您應該會看到確認訊息,指出您已成功登入裝置上的 Azure App Service Migration Assistant 應用程式。
回到在遠端 VM 中執行的 Migration Assistant,您會看到 Azure 選項步驟。 在此,根據您要移入應用程式的目標 App Service 執行個體,輸入詳細資料。
選取切換使用者目錄此文字結尾的連結。 請確定已選取 Microsoft Learn Sandbox 目錄。
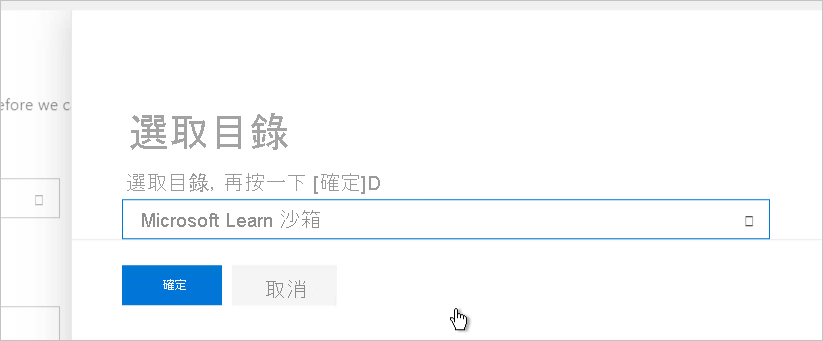
使用下表來進行選擇:
欄位 項目 訂用帳戶 選取 [指引訂用帳戶]。 資源群組 選取 [使用現有的] 選項。 這應該會自動選取前綴字為 "learn" 的現有資源群組。 目的地網站名稱 輸入目的地網站的有效名稱。 App Service 方案 選取 [使用現有的] 選項。 這會自動選取 Learn-Exercise-Plan,這是在練習開始時所建立的項目。 Azure Migrate 專案 將此欄位保留空白。 注意
在本練習中,您會部署到本練習所建立的免費層 App Service 方案。 此方案不支援啟用 Migration Assistant 資料庫連線選項所需的混合式連線功能。 當在自己的環境中使用 Migration Assistant 時,可選擇部署至現有的 App Service 方案,或建立一個新的方案。 在 Migration Assistant 移轉 Web 應用程式之後,建議變更服務層級,以視需要調整定價。
選取移轉。 [正在移轉] 畫面會顯示目前的移轉狀態。
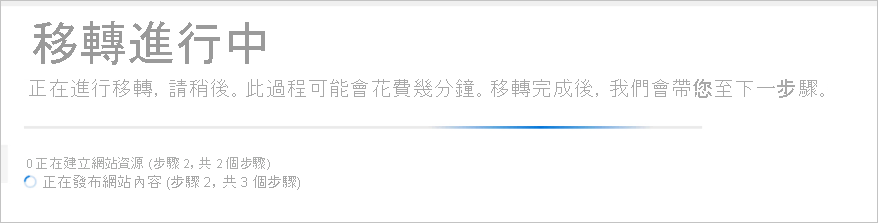
移轉完成後,繼續執行移轉結果步驟。
在本機電腦的新索引標籤中開啟 Azure 入口網站。 從首頁選取 [App Service]。 從已部署服務的清單中,選取稍早所建立的服務。 這會顯示新的 App Service 帳戶設定。
並可在此探索新 App Service 帳戶的功能。 您可藉由變更設定及查看記錄和其他診斷資訊,以進行實驗。
選取 [概觀] 頁面頂端的 [瀏覽] 按鈕,以瀏覽至正在 Azure 中執行的已移轉網站。
恭喜! 您已成功使用 Azure App Service Migration Assistant,將在 IIS 上執行的 Web 應用程式移轉至 Azure App Service。