練習 - 評定內部部署 ASP.NET Web 應用程式
您已將包含 Web 應用程式的虛擬機器部署至沙箱環境後,您可以使用 Azure App Service 移轉小幫手來執行評定並移轉至 Azure App Service。
重要
本課程模組假設您已成功完成第 2 單元中的步驟,並已啟動沙箱執行了第一個安裝指令碼。 如果尚未完成,請回頭完成標題為「練習 - 設定環境」的單元,再繼續作業。
練習步驟
在本練習中,您要完成設定步驟、登入 Azure 帳戶,並在佈建的沙箱環境中工作。 您會從遠端連線至為本練習所設定的 VM,並使用已安裝在 VM 上的 Azure App Service 移轉小幫手來執行評定。
請複製下列指令碼並貼入右邊的 Azure Cloud Shell,然後按下 Enter 以執行指令碼。
./finish.sh此指令碼會等候前一個指令碼 (從第二個單元而來) 完成,所以您可能會看到下列訊息:
「正在等候佈建完成…」
在指令碼完成後,您應該會看到佈建在沙箱中的 VM 認證。
在新的瀏覽器分頁上,前往 Azure 入口網站。使用和您登入時所用的相同使用者名稱和密碼登入,以啟動沙箱。
在右上角的帳戶使用者名稱下,應該會看到已登入 "Microsoft Learn Sandbox" 目錄。
選取 [更多服務] 之後,請選取 [虛擬機器] 圖示。 您應該會看到列出一部名為 "webvm" 的 VM。
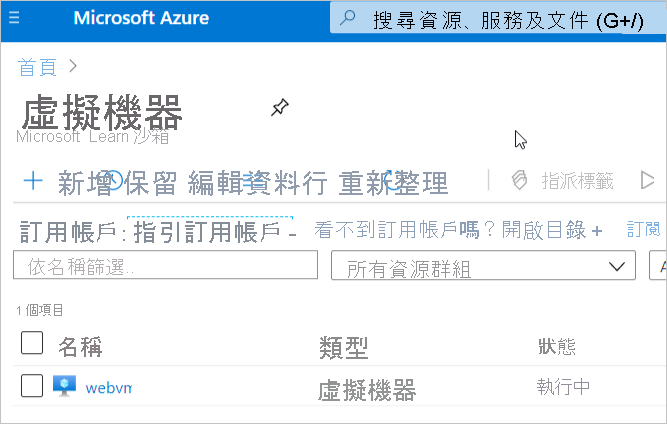
選取清單中的 [webvm] 項目。 VM 的詳細資料隨即出現。
在上方的 [詳細資料] 工具列上,選取 [連線],然後從下拉式清單中選取 [RDP]。
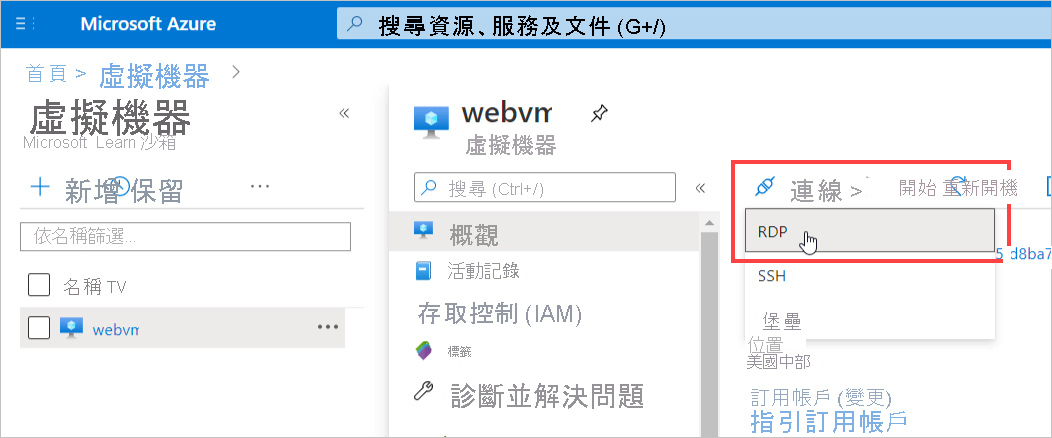
在 [連線] 窗格中,選取 [下載 RDP 檔案]。
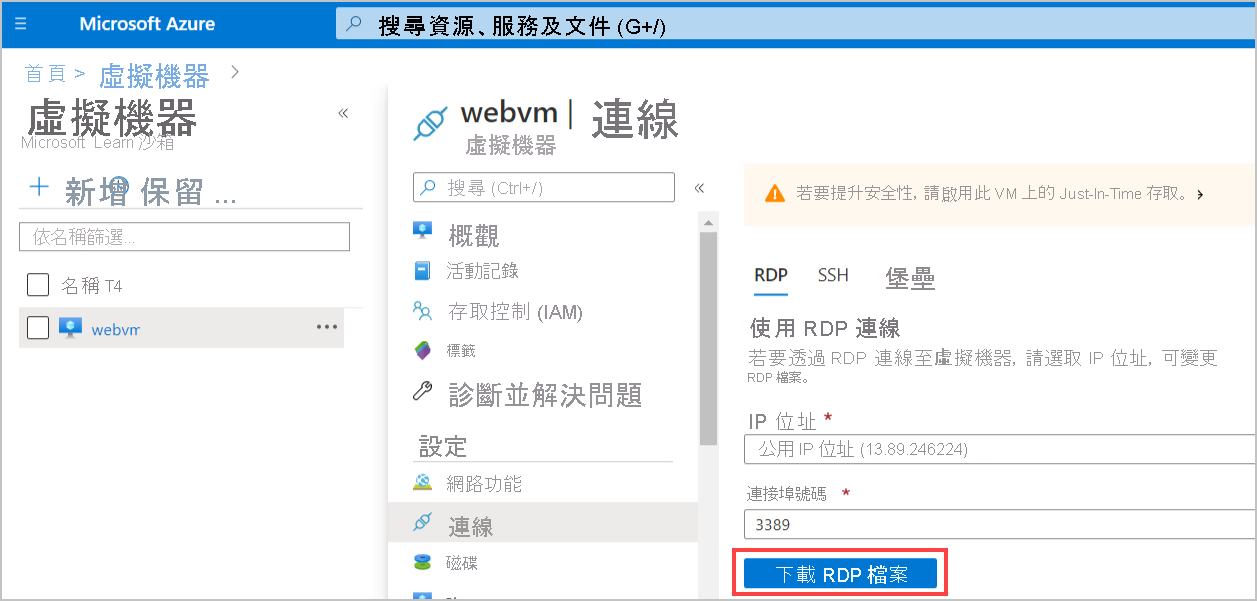
webvm.rdp 檔案會下載至本機電腦。
開啟 webvm.rdp 檔案。 系統會提示您在 [Windows 安全性] 對話方塊中輸入 VM 的安全性認證。 然後選取 [使用其他帳戶]。 複製步驟 1 中的使用者名稱和密碼,並貼入對話方塊後選取 [確定]。
當出現 [遠端桌面連線] 對話方塊,並警告有關遠端電腦的安全性憑證問題時,請選取 [是]。 VM 的遠端桌面會開啟。
在遠端桌面上,開啟 Internet Explorer,並移至
http://localhost。 確認 Parts Unlimited 網站成功執行。 此網站裝載於虛擬機器的 IIS 中,且會連線到 Azure SQL Database。 在本練習的課程中,您要執行此網站的移轉評定,然後將其移轉至 App Service。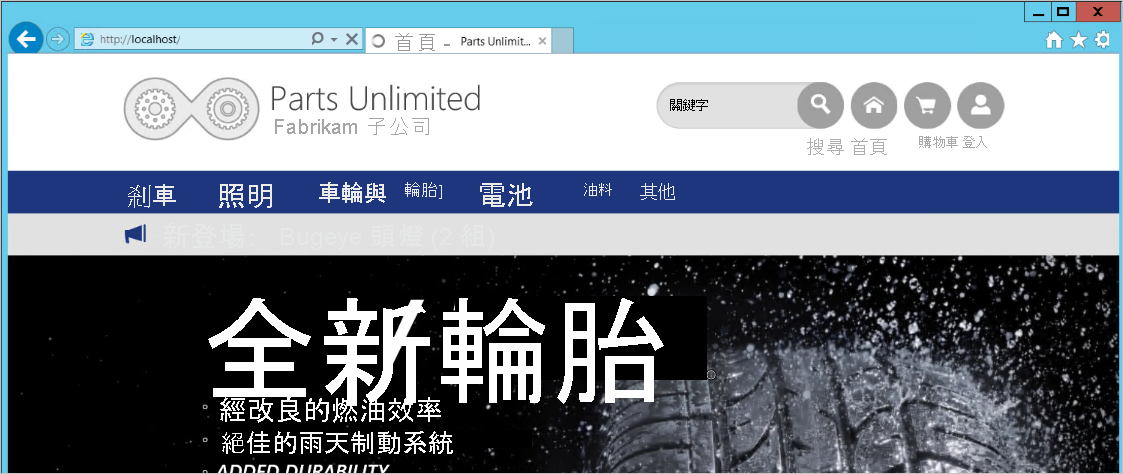
在遠端 VM 的桌面上,按兩下此圖示以開啟 Azure App Service Migration Assistant。 使用者介面會列出 Migration Assistant 的步驟,並醒目提示第一個步驟選擇網站。 在主要區域中,Migration Assistant 會通知已找到一個要評定的網站。
選取 [預設的網站] 選項。
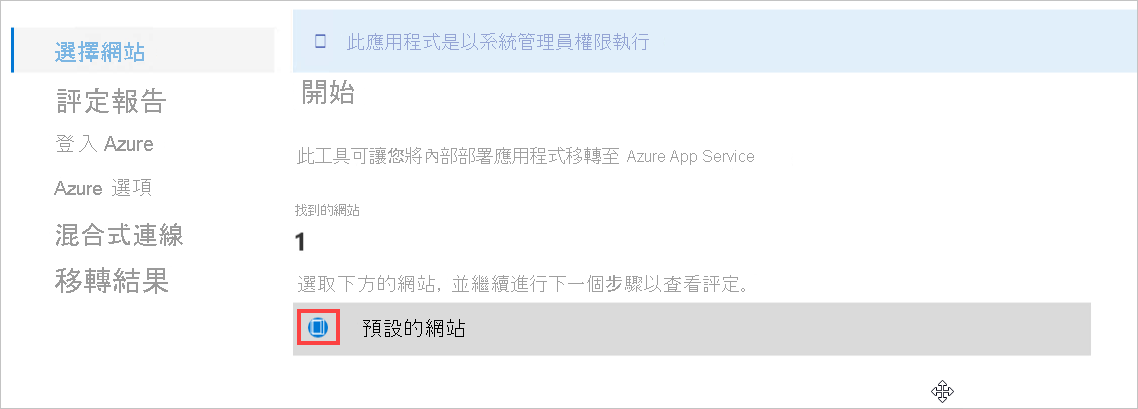
然後,選取對話方塊底部的 [下一步]。 這會開始評定網站。
經過一段時間之後,評定報告步驟應該會完成。 您應該會看到所有 13 個評定都已成功完成,且沒有任何警告或錯誤。
您需要花一點時間來展開 [成功 (13)] 標籤旁的>形箭號圖示,以查看 Migration Assistant 所執行的評定類型。 在前面的單元中已討論過一些評定相關內容。
您已成功完成練習設定和網站評定。 接下來,您將了解移轉。