設定會議設定
Teams 會議設定會套用到所有 Teams 會議中。 在 Microsoft Teams 系統管理中心進行這些設定的 Teams 系統管理員,會使用這些設定來:
- 控制匿名使用者是否可以加入 Teams 會議。
- 控制匿名使用者是否可以在會議中使用應用程式進行互動。
- 自訂會議邀請。
- 自訂可處理即時媒體流量的設定。
- 設定即時媒體流量的通訊埠範圍。
參與者
匿名參與者是無須登入即可加入會議的使用者,只要他們擁有會議的連結即可。 Teams 系統管理員可以定義匿名參與者是否可以加入會議並在會議中使用應用程式進行互動。 匿名參與者設定包括:
匿名使用者可以加入會議 - 使用匿名加入,任何人都可以以匿名使用者身份加入會議,只要選取會議邀請中的連結即可。
您可以使用全組織 (會議設定) 或每個召集人 (會議原則) 來管理匿名加入。 我們建議您實作每一召集人原則。 全組織原則設定將會在未來遭到取代,每一召集人原則將是控制匿名加入的唯一方法。
匿名使用者可以在會議中使用應用程式進行互動 - 匿名使用者會繼承使用者層級的全域預設權限原則。 只要使用者層級權限原則已啟用應用程式,此控制項便會啟用匿名使用者在 Teams 會議使用應用程式進行互動。
注意事項
匿名使用者只能在會議中使用已提供的應用程式進行互動。 他們無法取得和/或管理這些應用程式。
電子郵件邀請
組織可以在 Teams 會議邀請中自訂下列資訊:
標誌 URL - 組織可以在電子郵件邀請中顯示其公司標誌,以自訂會議邀請。 標誌在 JPG 或 PNG 格式中不能超過 188 像素寬 x 30 像素高。
法律 URL - 如果組織有想要出席者閱讀的法律免責聲明,則可以在這裡輸入其法律網站的 URL。
說明 URL - 如果組織有想要人員前往的支持網站,如果他們有關於會議的問題,可以在這裡輸入支援 URL。
頁腳 - 組織可以選擇性地輸入想要在電子郵件邀請中加入為頁腳的文字。
若要查看會議邀請的預覽,請選取 [預覽邀請]。
網路
如果組織使用服務品質 (QoS) 排定網路流量的優先順序,則可以針對每種媒體流量類型啟用 QoS 標記並設定連接埠範圍。
若要允許將 DSCP 標記用於 QoS,請開啟 [插入即時媒體流量的服務品質 (QoS) 標記]。 您僅能使用此設定來開啟或關閉標記的使用。 無法設定每個流量類型的自訂標記。
若要指定埠範圍,請在 [ 為每種類型的實時媒體流量選取埠範圍] 旁,選取 [ 指定埠範圍],然後輸入音訊、視訊和屏幕畫面共用的起始和結束埠。 若要實作 QoS,需要選取此選項。
如果您選取 [自動使用任何可用的連接埠],則會使用 1024 和 65535 之間的可用連接埠。 只有在您未執行 QoS 時,才能使用此選項。
重要事項
如果啟用 QoS 或在 Microsoft Teams 系統管理中心變更全域設定,則必須將比對設定套用至所有的使用者裝置及所有內部網路裝置,才能完全實施 QoS 的變更。
在 Teams 系統管理中心設定會議設定
您必須是 Teams 系統管理員,才能在 Teams 系統管理中心設定會議設定。 完成下列步驟以設定會議設定:
登入至 Microsoft Teams 系統管理中心,選取 [會議] ,然後選取 [會議設定]。
根據貴組織的業務需求來設定設定。
選取 [儲存]。
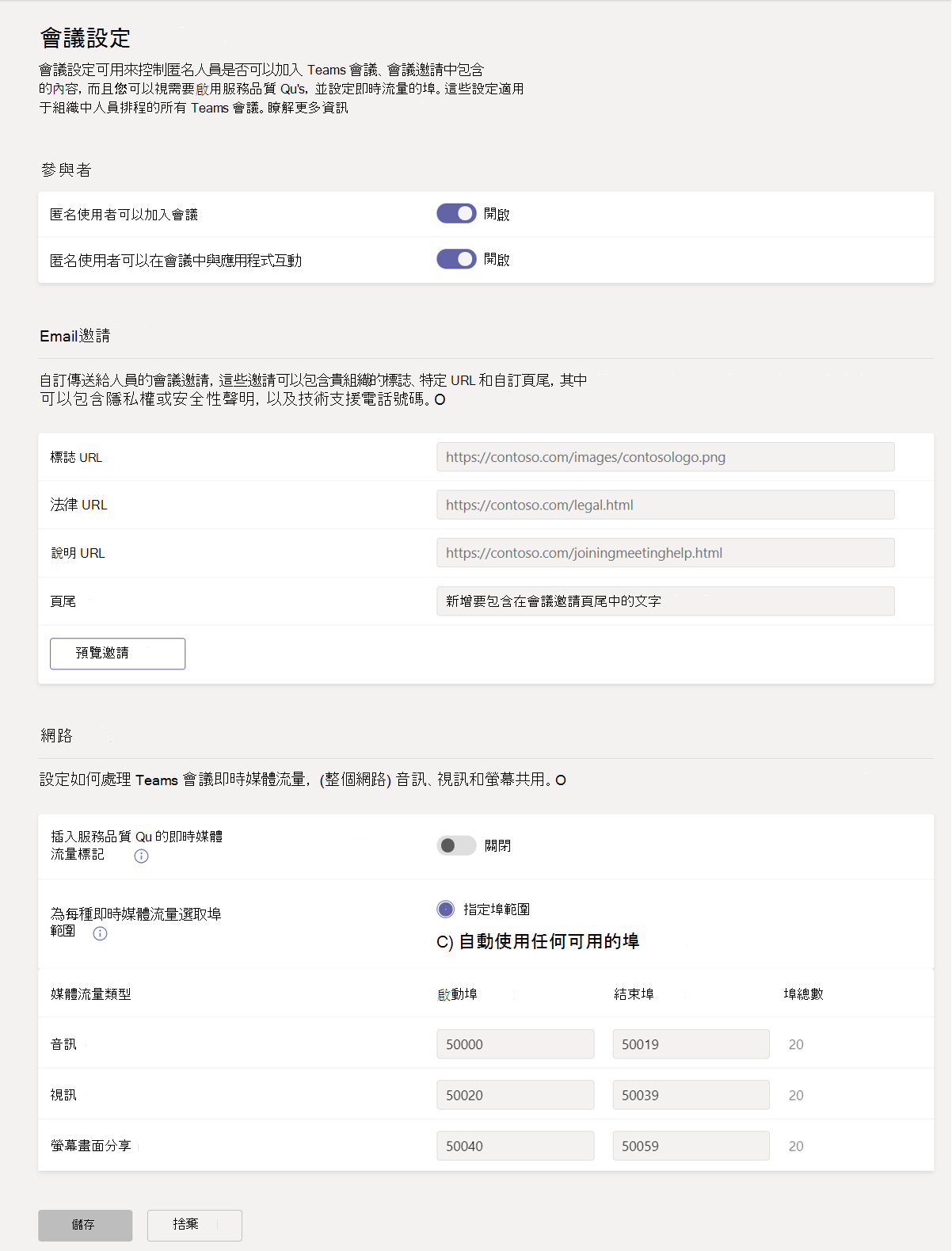
提示
設定變更可能需要大約一小時的時間才能傳播到整個系統,並生效。 此時,您應該排程 Teams 會議,以查看會議邀請中的資訊是否正確。