練習 - 設定環境
重要
您必須有自己的 Azure 訂用帳戶才能執行本練習,且可能會產生費用。 如果您還沒有 Azure 訂用帳戶,請在開始前建立免費帳戶。
開始處理玩具公司的網站管線之前,您必須先設定環境。 在本單元中,您要確定已設定 Azure 和 Azure DevOps 環境,以完成本課程模組的其餘部分。
若要符合這些目標,請執行下列工作:
- 設定本課程模組的 Azure DevOps 專案。
- 將專案的存放庫複製到電腦。
- 在 Azure 中建立兩個資源群組。
- 在 Azure Pipelines 中建立兩個服務連線和環境。
取得 Azure DevOps 專案
在本節中,您將確實完成設定 Azure DevOps 組織,以完成本課程模組的其餘部分。 您在 Azure DevOps 中執行建立專案的範本,以設定組織。
此學習路徑中的課程模組有難度分級。 為方便學習,每個課程模組皆有相關聯的 Azure DevOps 專案。
提示
即使您已完成學習路徑中先前的課程模組,仍請依照這些指示來建立新的專案。 請務必為專案提供新名稱。
執行範本
執行範本來設定 Azure DevOps 專案。
在 Azure DevOps 示範產生器網站上,執行下列步驟:
選取 [登入],然後選取 [接受] 以同意網站使用規定。
在 [建立新專案] 頁面上選取您的 Azure DevOps 組織,然後在 [新增專案名稱] 方塊中輸入專案名稱,例如 toy-website-end-to-end。
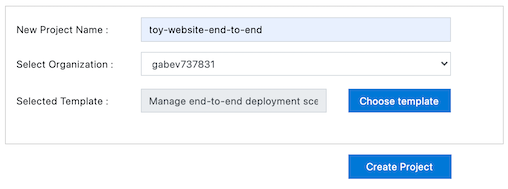
選取 [建立專案]。
執行範本需要花一些時間。 系統會自動建立管線和 Bicep 檔案,讓您在後續練習中使用。
選取 [瀏覽至專案],前往您在 Azure DevOps 中的專案。
重要
本課程模組的最後一個練習包含重要的清除步驟。 即使未完成本課程模組,也請務必執行清除步驟。
複製存放庫
選取 [存放庫] > [檔案]。
![Azure DevOps 的螢幕擷取畫面,其中顯示 [存放庫] 功能表並醒目提示 [檔案]。](media/4-repos-files.png)
選取 [複製]。
![顯示存放庫,並醒目提示 [複製] 按鈕的 Azure DevOps 螢幕擷取畫面。](media/4-clone.png)
如果您使用 macOS,則需要特殊的密碼才能複製 Git 存放庫。 選取 [產生 Git 認證],然後將顯示的使用者名稱和密碼複製到安全之處。
選取 [在 VS Code 中複製]。 如果系統提示您允許開啟 Visual Studio (VS) Code,請選取 [開啟]。
![顯示存放庫設定,並醒目提示 [在 VS Code 中複製] 按鈕的 Azure DevOps 螢幕擷取畫面。](media/4-clone-visual-studio-code.png)
如果出現對話方塊,提示您允許延伸模組開啟存放庫 URI,請選取 [開啟]。
建立要用於存放庫的資料夾,然後選取 [選取存放庫位置]。
如果您是第一次使用此存放庫,系統可能會提示您登入。
針對 Windows,請輸入您稍早在本練習中用來登入 Azure DevOps 的相同認證。
若為 macOS,請輸入您稍早所產生的 Git 使用者名稱和密碼。
Visual Studio Code 會提示您開啟存放庫。 選取開啟。
![Visual Studio Code 的螢幕擷取畫面,其中顯示開啟已複製存放庫的提示並醒目提示 [開啟] 按鈕。](../includes/media/open-cloned-repo.png)
登入 Azure
若要在 Azure 中使用資源群組,請從 Visual Studio Code 終端機登入 Azure 帳戶。 請確定您已安裝 Azure CLI 工具。
在 [終端機] 功能表中,選取 [新增終端機]。 終端機視窗通常隨即在畫面的下半部開啟。
如果終端視窗右側顯示的殼層為 [bash],則正確的殼層隨即開啟,而您可以跳至下一節。

如果出現 bash 以外的殼層,請選取殼層下拉式清單,然後選取 [Git Bash (預設)]。
![Visual Studio Code 終端視窗的螢幕擷取畫面,其中顯示終端殼層下拉式清單並已選取 [Git Bash (預設)]。](../includes/media/select-shell-bash.png)
在終端殼層清單中,選取 bash,然後選取加號以開啟使用 bash 殼層的新終端。
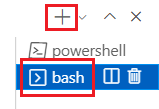
使用 Azure CLI 登入 Azure
在 Visual Studio Code 終端機中,執行下列命令以登入 Azure:
az login在開啟的瀏覽器中,登入您的 Azure 帳戶。
若要在 Azure 中使用資源群組,請從 Visual Studio Code 終端機登入 Azure 帳戶。 確定您已安裝 Azure PowerShell。
在 [終端機] 功能表中,選取 [新增終端機]。 終端機視窗通常隨即在畫面的下半部開啟。
如果終端視窗右側顯示的殼層是 [powershell] 或 [pwsh],則會開啟正確的殼層,您可以跳至下一節。
![Visual Studio Code 終端機視窗的螢幕擷取畫面,其中殼層下拉式清單中顯示 [pwsh] 選項。](../includes/media/pwsh.png)
如果出現 [Powershell] 或 [pwsh] 以外的殼層,請選取殼層下拉式清單,然後選取 [PowerShell]。
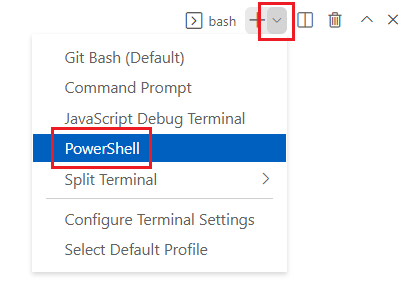
在終端殼層清單中,選取 powershell 或 pwsh,然後選取加號以開啟使用 powershell 或 pwsh 殼層的新終端。
![Visual Studio Code 終端視窗的螢幕擷取畫面,其中已選取 [PowerShell] 終端和加號。](../includes/media/select-powershell-plus.png)
使用 Azure PowerShell 登入 Azure
在 Visual Studio Code 終端機中,執行下列命令以登入 Azure:
Connect-AzAccount在開啟的瀏覽器中,登入您的 Azure 帳戶。
在 Azure 中建立兩個資源群組
若要建立兩個新的資源群組,請在 Visual Studio Code 終端機執行下列 Azure CLI 命令:
az group create --name ToyWebsiteTest --location westus3
az group create --name ToyWebsiteProduction --location westus3
若要建立兩個新的資源群組,請在 Visual Studio Code 終端機執行下列 Azure PowerShell 命令:
New-AzResourceGroup -Name ToyWebsiteTest -Location westus3
New-AzResourceGroup -Name ToyWebsiteProduction -Location westus3
在 Azure Pipelines 中建立服務連線
接下來,在 Azure Pipelines 中建立兩個服務連線:一個用於測試環境,另一個用於實際執行環境。 此程序會自動在 Azure 中建立服務主體。 這也會將資源群組的參與者角色授與服務主體,讓您的管線能夠部署至資源群組。
在您的瀏覽器中,選取 [專案設定]。
![顯示功能表並醒目提示 [專案設定] 項目的 Azure DevOps 螢幕擷取畫面。](../includes/media/azure-devops-project-settings.png)
選取 [服務連線]>[建立服務連線]。
![顯示 [服務連線] 窗格,並醒目提示 [建立服務連線] 按鈕的 Azure DevOps 螢幕擷取畫面。](../includes/media/azure-devops-create-service-connection.png)
選取 [Azure Resource Manager] > [下一步]。
![顯示 [服務連線] 窗格,並醒目提示 [Azure Resource Manager] 服務連線類型的 Azure DevOps 螢幕擷取畫面。](../includes/media/azure-devops-create-service-connection-type.png)
選取 [服務主體 (自動)] > [下一步]。
![顯示 [新增 Azure 服務連線] 窗格,並醒目提示 [服務主體 (自動)] 選項的 Azure DevOps 螢幕擷取畫面。](../includes/media/azure-devops-create-service-connection-principal-type.png)
在 [訂用帳戶] 下拉式清單中,選取您的 Azure 訂用帳戶。
如果出現快顯視窗,並顯示一則訊息要求您登入 Azure,請輸入您的認證並登入。
在 [資源群組] 下拉式清單中,選取 [ToyWebsiteTest]。
在 [服務連線名稱] 方塊中,輸入 ToyWebsiteTest。 確定已選取 [為所有管線授與存取權限] 核取方塊。
![顯示測試環境的 [新增 Azure 服務連線] 窗格,並已完成詳細資料且醒目提示 [儲存] 按鈕的 Azure DevOps 螢幕擷取畫面。](media/4-create-service-connection-principal-details-test.png)
提示
在此練習中,您將允許每個管線存取服務連線。 如果所建立的實際服務連線會使用生產資源,建議您僅限需要這些連線的管線存取。
選取 [儲存]。
重複步驟 1 到 8,以建立名為 ToyWebsiteProduction 的另一個新的服務連線 (會部署至名為 ToyWebsiteProduction 的資源群組):
![顯示實際執行環境的 [新增 Azure 服務連線] 窗格,並已完成詳細資料且醒目提示 [儲存] 按鈕的 Azure DevOps 螢幕擷取畫面。](media/4-create-service-connection-principal-details-production.png)
如果資源群組清單未顯示,請在瀏覽器中重新整理頁面,在系統提示您時輸入認證 (如有),然後再試一次。
注意
在此學習路徑先前的課程模組中,您已將核准檢查新增至實際執行環境。 在此課程模組中,為了簡單起見,您會略過核准檢查。 不過,您可以視需要自行新增核准檢查。