練習 - 將 Git 存放庫初始化
您已決定您的工作流程可因版本控制系統而受益,而您將嘗試 Git。 在此練習中,您將會準備好所有條件,讓您可以開始使用 Git。
在此過程中,您將會:
- 安裝並設定 Git。
- 建立 Git 存放庫並加以初始化。
- 將 Bicep 檔案新增至存放庫資料夾,並查看存放庫的狀態如何變更。
注意
Visual Studio Code 是功能強大的編輯器,而且有許多不同方式可以達到相同的目標。 幾乎每個動作都有鍵盤快速鍵。 通常也有多種方式可透過使用者介面來執行常用動作。 此課程模組將引導您使用其中一種方式來執行動作。 如果您想要的話,歡迎隨意使用不同的方式。
安裝 Git
安裝 Git。 請根據您的作業系統選擇正確的版本。
如果您已經開啟 Visual Studio Code,請將其重新啟動,以使其偵測到您的 Git 安裝。
設定 Git
您需要執行幾個命令以設定 Git,讓其將您的名稱和電子郵件地址與您的活動產生關聯。 當您使用 Git 與其他人共同作業時,此識別會很有幫助。 如果您已設定過 Git,則可以略過這些步驟並移至下一節。
打開 Visual Studio Code。
透過選取 [終端機]>[新增終端機],開啟一個 Visual Studio Code 終端機視窗。 該視窗通常會在畫面底部開啟。
請輸入下列命令,確認現在已安裝 Git:
git --version如果您看到錯誤,請確定您已安裝 Git (英文),重新啟動 Visual Studio Code,然後再試一次。
使用下列命令設定您的名稱。 以您要使用的使用者名稱取代
USER_NAME。 使用您的名字和姓氏,讓小組成員知道您的身分。git config --global user.name "USER_NAME"使用下列命令設定您的電子郵件地址。 以您的電子郵件地址取代
USER_EMAIL_ADDRESS。git config --global user.email "USER_EMAIL_ADDRESS"執行下列命令,檢查您的變更是否正常運作:
git config --list確認輸出包括類似下列範例的兩行。 您的名稱和電子郵件地址會與範例中所顯示不同。
user.name=User Name user.email=user-name@contoso.com
建立 Git 存放庫並加以初始化
在 Visual Studio Code 終端機中,建立名為玩具網站的新資料夾:
mkdir toy-website cd toy-website使用 Visual Studio Code 終端執行下列命令,以重新開啟 Visual Studio Code 並載入 [toy-website] 資料夾:
code --reuse-window .Visual Studio Code 會重新載入。 如果系統提示您信任資料夾,請選取 [是,我信任作者]。
在 Visual Studio Code 終端中執行下列命令,以在您建立的 toy-website 資料夾中將新的 Git 存放庫初始化:
git initGit 會顯示一則訊息,確認已將空白 Git 存放庫初始化。
新增 Bicep 檔案
建立名為 deploy 的子資料夾。 您可以在 Visual Studio Code 中使用 [檔案總管] 來建立資料夾,也可以在 Visual Studio Code 終端中使用下列命令:
mkdir deploy在 [deploy] 資料夾中,建立名為 bicep 的新檔案。
開啟並儲存空檔案,讓 Visual Studio Code 載入 Bicep 工具。
您可以選取 [檔案]>[另存新檔],或針對 Windows 選取鍵盤快速鍵 Ctrl+S (針對 macOS 則選取 ⌘+S)。 請務必記住您儲存檔案的位置。 例如,您可能需要建立指令碼資料夾來儲存檔案。
將下列程式碼複製到 main.bicep。
@description('The Azure region into which the resources should be deployed.') param location string = resourceGroup().location @description('The type of environment. This must be nonprod or prod.') @allowed([ 'nonprod' 'prod' ]) param environmentType string此 Bicep 檔案包含兩個參數,但尚未定義任何資源。
儲存檔案。
注意
即使您已將檔案儲存到存放庫的資料夾,Git 仍不會追蹤該檔案。 您將在下一個單元中了解 Git 如何追蹤檔案。
使用 CLI 檢查存放庫狀態
Git 會監視存放庫資料夾中的變更。 您可以查詢 Git,查看已修改的檔案清單。 此功能很適合用來查看您已完成的項目,並確認您未意外新增檔案,或進行不想包括的變更。 您可以使用 Git CLI 和 Visual Studio Code 來檢視存放庫的狀態。
使用 Visual Studio Code 終端執行下列命令:
git status查看結果。 其類似下列範例:
On branch main No commits yet Untracked files: (use "git add <file>..." to include in what will be committed) deploy/ nothing added to commit but untracked files present (use "git add" to track)這段文字會告訴您四項資訊:
- 您目前是在 main 分支上。 您很快就會深入了解分支。
- 此存放庫沒有任何認可。 您將在下一個單元中深入了解認可。
- [deploy] 資料夾中有未追蹤的檔案。
- 您尚未告知 Git 新增任何要由存放庫追蹤的檔案。
查看上一個步驟輸出的第一行。 如果其顯示的分支名稱與 main 不同,請執行下列命令將您的分支重新命名為 main:
git branch -M main此命令可確保您能夠遵循此課程模組中的其餘練習。
使用 Visual Studio Code 檢查存放庫狀態
Visual Studio Code 會顯示 git status 命令所提供的相同資訊,但會將資訊整合到 Visual Studio Code 介面中。
在 Visual Studio Code 中,選取 [檢視原始程式碼控制]>,或選取鍵盤上的 Ctrl+Shift+G。
[原始檔控制] 隨即開啟。
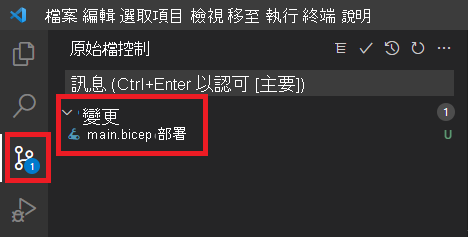
Visual Studio Code 會顯示 deploy 資料夾中的 main.bicep 檔案已變更。 此外,[原始檔控制] 圖示的徽章會顯示數字 1,表示有一個未追蹤的檔案。
狀態列會出現在 Visual Studio Code 的底部。 其提供實用的資訊和功能。 狀態列的左側會顯示 main 一字:

這個字表示您目前是在 main 分支上。 您很快就會深入了解分支。
Git 和 Visual Studio Code 報告的狀態相同,因為 Git CLI 和 Visual Studio Code 使用相同的 Git 引擎。 您可以混合與配對用來處理存放庫的工具。 並根據最適合您的選擇,使用不同工具。