Azure 虛擬桌面如何運作?
Azure 虛擬桌面比傳統的遠端桌面服務 (RDS) 或虛擬桌面基礎結構 (VDI) 環境更容易部署和管理。 您不需要佈建和管理伺服器和伺服器角色,例如閘道、連線代理人、診斷、負載平衡和授權。
由 Microsoft 所管理的內容和由您所管理的內容
下列圖解顯示由 Microsoft 所管理的服務和由您所管理的服務。
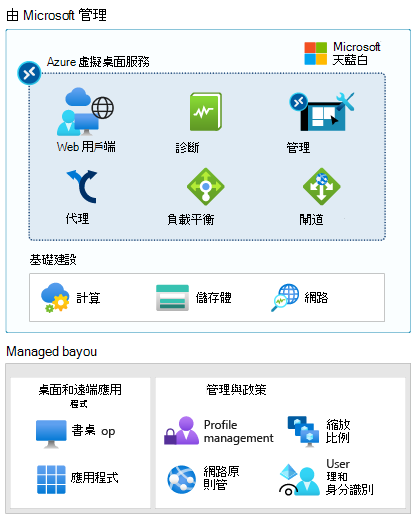
由 Microsoft 所管理的內容
Azure 虛擬桌面提供虛擬化基礎結構作為管理服務。 Azure 虛擬桌面管理:
- Web 用戶端 - Azure 虛擬桌面內的 Web 存取服務可讓使用者透過與 HTML5 相容的網頁瀏覽器存取虛擬桌面和遠端應用程式,就像從任何地方和任何裝置使用本機計算機一樣。 您可以在 Microsoft Entra ID 中使用多重要素驗證來保護 Web 存取。
- 診斷 - 遠端桌面診斷是一種事件型彙總工具,可在 Azure 虛擬桌面部署中將每個使用者或系統管理員動作標示為成功或失敗。 系統管理員可以查詢事件彙總,以識別失敗的元件。
- 管理 - 在 Azure 入口網站中管理 Azure 虛擬桌面設定。 管理及發佈主機彙集區資源。 Azure 虛擬桌面也包含多個擴充性元件。 使用 Windows PowerShell 或提供的 REST API (也提供協力廠商工具的支援) 來管理 Azure 虛擬桌面。
- 經紀人 - 連線仲介程式服務管理使用者與虛擬桌面和遠端應用程式的連線。 它提供負載平衡並重新連接至現有的工作模式。
- 負載平衡 - 以深度優先或廣度優先,進行工作模式主機負載平衡。 經紀人決定如何將新的內送工作模式散佈到主機彙集區中的虛擬機器 (Vm)。
- 閘道 - 遠端連線閘道服務可將遠端使用者從任何能執行 Azure 虛擬桌面用戶端的網際網路連接裝置連線至 Azure 虛擬桌面遠端應用程式和桌上型電腦。 用戶端可連線到閘道,然後將來自 VM 的連線協調回到相同的閘道。
Azure 虛擬桌面使用 Azure 基礎結構服務來計算、作為儲存空間和連線。
您所管理的內容
桌面和遠端應用程式
建立應用程式群組以分組、發佈和指派遠端應用程式或桌上型電腦的存取權。
- 桌面 - 遠端桌面應用程式群組可讓使用者存取完整的桌面。 您可以提供共用或彙集工作模式主機 VM 資源的桌面。 或者,您也可以為使用者提供個人桌上型電腦,讓他們可以新增或移除計畫,而不會影響其他使用者。
- 應用程式 - RemoteApp 應用程式群組可讓使用者存取您個別發佈到應用程式群組的應用程式。 您可以建立多個 RemoteApp 應用程式群組,以適應不同的使用者案例。 使用 RemoteApp 來虛擬化執行于舊版 OS 或需要安全存取公司資源的應用程式。
- 影像 - 當您設定應用程式群組的工作模式主機時,您可以選擇影像。 使用建議的影像,例如 Windows 10 企業版多重工作模式 + Office 365。 或者選擇圖庫中的其他影像,或是 Microsoft 或其他出版商所提供的影像。 您也可以透過 Hyper-v 或 Azure VM 使用您自己的影像。
管理和原則
- 設定檔管理 - 使用類似 Azure 檔案儲存體那樣有儲存的解決方案來設定 FSLogix,以彙集使用者設定檔,並為使用者提供快速且有狀態的體驗。
- 大小和縮放 - 指定工作模式主機 VM 大小,包括以 GPU 啟用的 VM。 當您建立主機集區時,請指定深度優先或廣度優先的負載平衡。 設定縮放的自動化原則。
- 網路原則 - 定義網路拓撲,以便從內部網路或網際網路使用組織原則存取虛擬桌面和虛擬應用程式。 使用虛擬私人網路將您的 Azure 虛擬桌面 vNET 連線到內部部署網路。 或者,您也可以使用 Azure ExpressRoute 透過私人連線將您的內部部署網路延伸至 Microsoft 雲端平臺。
- 使用者管理和身分識別 - 使用 Microsoft Entra ID 和角色型訪問控制來管理使用者對資源的存取。 利用 Microsoft Entra 安全性功能,例如條件式存取、多重要素驗證和 Intelligent Security Graph。 Azure 虛擬桌面需要 Active Directory 網域服務 (AD DS)。 將網域加入工作模式主機 VM 到這個 AD DS。 將 AD DS 與 Microsoft Entra ID 同步,讓使用者在兩者之間產生關聯。
基礎結構與系統需求
Azure 虛擬桌面需要下列基礎結構、用戶端和影像。
基礎結構
您可以在僅雲端組織或混合式環境中使用 Azure 虛擬桌面。 您的基礎結構需要下列項目才能支援 Azure 虛擬桌面。
針對混合式環境:
- Microsoft Entra 組織
- 與 Microsoft Entra ID 同步的域控制器。 您可以透過下列其中一個方法進行此設定:
- Microsoft Entra Connect
- Microsoft Entra Domain Services
- 包含或已連線至 Windows Server Active Directory 或 Active Directory 網域服務之虛擬網路的 Azure 訂閱
針對雲端組織:
- Microsoft Entra 組織
- Microsoft Entra Domain Services
- 包含或已連線至 Active Directory 網域服務之虛擬網路的 Azure 訂閱
您為 Azure 虛擬桌面所建立的 Azure VM 必須是:
- 已加入標準網域、已加入混合式 AD 或已加入 Microsoft Entra。
- 執行其中一個支援的 OS 影像。
支援的遠端桌面用戶端
下列 遠端桌面用戶端 支援 Azure 虛擬桌面:
- Windows 桌面
- 網頁
- macOS
- iOS
- Android
- Microsoft Store
支援的 VM OS 影像
Azure 虛擬桌面支援下列 x64 作業系統影像:
- Windows 11 企業版多工作模式
- Windows 11 企業版
- Windows 10 企業版多工作模式,版本 1909 或更新版本
- Windows 10 企業版,版本 1909 或更新版本
- Windows 7 企業版
- Windows Server 2022
- Windows Server 2019
- Windows Server 2016
- Windows Server 2012 R2
Azure 虛擬桌面不支援 x86 (32 位元)、Windows 10 企業版 N 或 Windows 10 企業版 KN 作業系統影像。 由於磁區大小限制,Windows 7 也不支援託管于受管理 Azure 儲存空間的任何 VHD 或 VHDX 式設定檔解決方案。
設定流程
Microsoft Azure 版的 Microsoft Azure 虛擬桌面解決方案是全面受控的桌面虛擬化解決方案。
在您進行 Azure 虛擬桌面訓練時,您會注意到設定流程會擷取您過去已經為 RDS 部署的許多基礎架構角色。 使用此學習路徑中的資訊來 準備 > 部署 > 優化 您的 Azure 虛擬桌面環境。
下表提供設定流程的概觀,並說明其餘 Azure 虛擬桌面單元涵蓋的內容。
| 里程碑 | 步驟 |
|---|---|
準備
|
在準備單元中,我們會討論您在部署 Azure 虛擬桌面之前要先完成的步驟: - 設定 Microsoft Entra ID。 - 與 Active Directory 網域服務整合。 - 建立 Azure 資源。 - 指派系統管理員角色。 - 指派授權給 Azure 虛擬桌面使用者。 - 使用您的訂閱註冊 DesktopVirtualization 提供者。 |
部署
|
在部署單元中,我們將逐步完成下列步驟: - 建立 Azure 虛擬桌面主機集區和工作區。 - 使用應用程式群組讓使用者能使用桌面和應用程式。 - 自訂工作區。 - 使用 Azure 虛擬桌面用戶端連線到工作區。 |
最佳化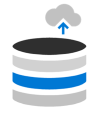
|
在最佳化單元中,我們將逐步完成下列步驟: - 使用 Azure 檔案儲存與 FSLogix 設定漫遊和有狀態使用者設定檔。 - 設定 Azure 檔案同步以同步內部部署檔案,或將使用者設定檔資料同步處理到 Azure 儲存體。 - 使用在 Azure 自動化和 Azure Logic Apps 中建立的縮放工具來縮放工作模式主機。 |