練習 - 部署 MSIX 應用程式連結
身為 Contoso 資深系統管理員,您有義務熟悉應用程式傳遞方式,藉此在 Azure 虛擬桌面環境中使用 MSIX 應用程式連結。
在這個練習中,您將新增並測試 MSIX 應用程式連結。
注意事項
若要完成此練習,您必須擁有有效的 Azure 訂用帳戶,並且執行 Azure 虛擬桌面環境。 您可以在本課程模組的上一個單元「管理 MSIX 應用程式連結」中,找到此練習的所有必要條件。
在 Azure 虛擬桌面中新增 MSIX 應用程式連結
開啟 Azure 入口網站。 在 [搜尋資源、服務和文件 (G+I)] 中,輸入並選取 [Azure 虛擬桌面]。
在 [Azure 虛擬桌面] 頁面上,從左側功能表選取 [主機集區]。
在 [Azure 虛擬桌面 | 主機集區] 頁面上,選取所需的主機集區。
在 [您的主機集區] 頁面的左側功能表上,選取 [管理] 區段底下的 [MSIX 套件]。
在 [您的主機集區 | MSIX 套件] 頁面的工具列上,選取 [+ 新增]。
在 [新增 MSIX 套件] 視窗的 [MSIX 映像路徑] 欄位中,新增 MSIX 映像的 UNC 路徑。
注意事項
如果您是在 Azure 檔案儲存體中儲存 MSIX 映像,請參閱本課程模組中的前一個單元「管理 MSIX 應用程式連結」,以從 MSIX 映像的 URL 位置中擷取 UNC 路徑。
新增 MSIX 映像的 UNC 路徑之後,請提供下列資訊:
欄位 值 MSIX 映像路徑 MSIX 映像的 UNC 路徑。 MSIX 套件 選取從 MSIX 映像載入的 MSIX 套件。 封裝應用程式 已選取從 MSIX 套件載入的 MSIX 應用程式名稱。 顯示名稱 輸入描述性名稱。 版本 已選取從 MSIX 套件中擷取的版本號碼。 登錄類型 選取 [隨選]。 狀態 選取 [使用中]。 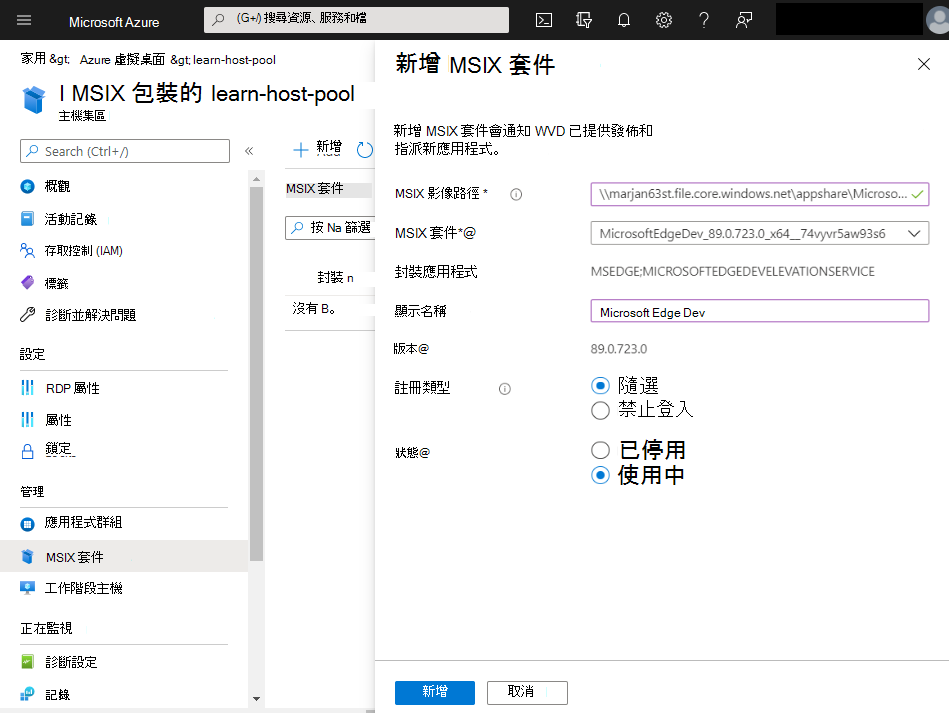
選取 [新增],將 MSIX 映像新增到主機集區。
發佈 MSIX 應用程式連結至桌面應用程式群組
在 [Azure 虛擬桌面] 頁面上,從左側功能表選取 [應用程式群組]。
在 [Azure 虛擬桌面 | 應用程式群組] 頁面上,選取所需的應用程式群組。
在應用程式群組頁面的左側功能表上,選取 [管理] 區段底下的 [應用程式]。
在 [您的應用程式群組 | 應用程式] 頁面的工具列上,選取 [+ 新增]。
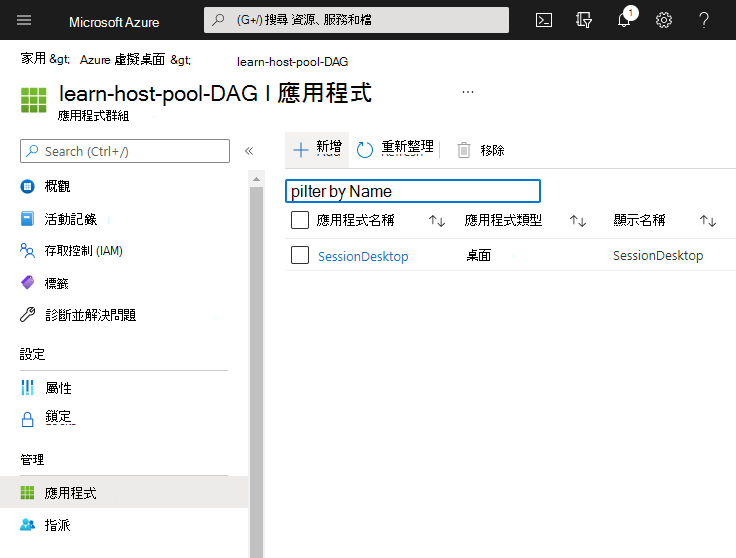
在 [新增應用程式] 視窗中,提供下列資訊:
欄位 值 應用程式來源 選取 [MSIX 套件]。 MSIX 套件 選取其中一個 MSIX 套件。 應用程式名稱 輸入描述性名稱。 顯示名稱 輸入描述性名稱。 描述 提供 MSIX 套件的描述。 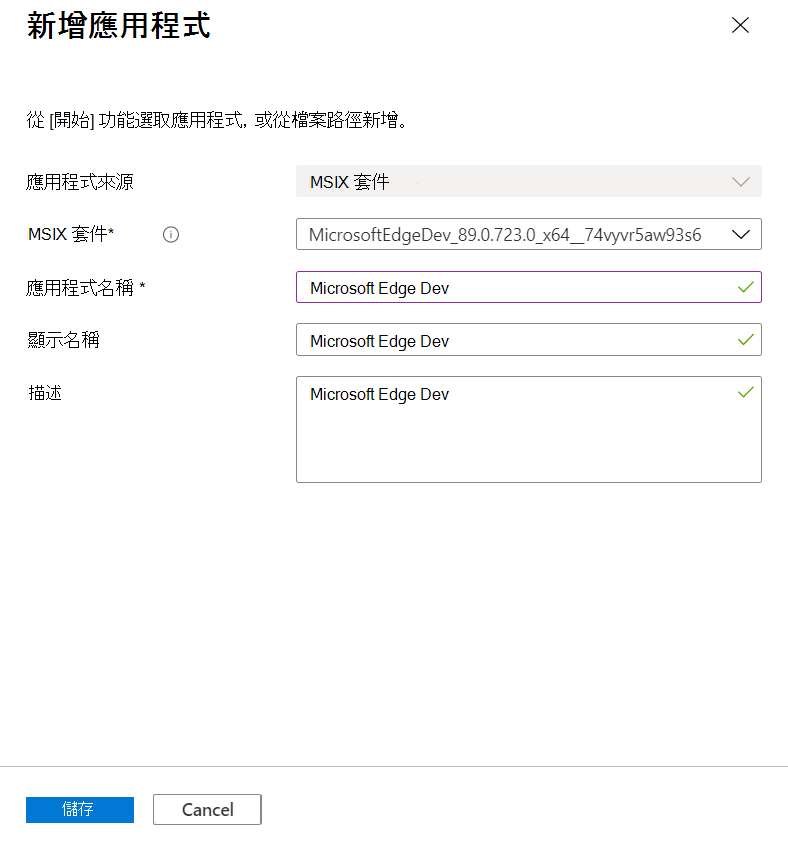
選取 [儲存],將 MSIX 映像新增到應用程式群組。
將使用者指派給應用程式群組
- 在 [Azure 虛擬桌面] 頁面上,從左側功能表選取 [應用程式群組]。
- 在 [Azure 虛擬桌面 | 應用程式群組] 頁面上,選取所需的應用程式群組。
- 在應用程式群組頁面的左側功能表上,選取 [管理] 區段底下的 [指派]。
- 在 [您的應用程式群組 | 指派] 頁面的工具列上,選取 [+ 新增]。
- 在 [ 選取 Microsoft Entra 使用者或使用者群組 ] 頁面上,選取您的使用者或群組,然後選擇 [ 選取]。
發佈 MSIX 應用程式連結至 RemoteApp 群組
在 [Azure 虛擬桌面] 頁面上,從左側功能表選取 [應用程式群組]。
在 [Azure 虛擬桌面 | 應用程式群組] 頁面上,從工具列選取 [+ 新增]。
在 [建立應用程式群組] 的 [基本] 中提供下列資訊:
欄位 值 訂用帳戶 選取 Azure 訂用帳戶。 資源群組 選取包含主機集區的現有資源群組。 位置 會自動從主機集區的位置選取區域。 應用程式群組類型 輸入 RemoteApp。 應用程式群組名稱 提供描述性名稱,例如 ContosoApps。 選 取 [下一步:應用程式] >。
在 [應用程式] 索引標籤上,選取 [+ 新增應用程式]。 然後在 [新增應用程式] 方格中提供下列資訊:
欄位 值 應用程式來源 選取 [MSIX 套件]。 MSIX 套件 選取您新增到主機集區的其中一個套件。 MSIX 應用程式 選取其中一個 MSIX 應用程式。 應用程式名稱 提供描述性名稱。 顯示名稱 提供描述性名稱。 描述 提供應用程式的描述。 圖示路徑 您可以新增自訂圖示的路徑。 圖示索引 新增圖示的索引。 在同步發行內容中顯示 選取 [是]。 選取 [儲存 ] 以新增應用程式,然後選取 [ 下一步:指派] >。
在 [ 指派] 索引 標籤上,選取 [+ 新增 Microsoft Entra 使用者或使用者群組]。 從 Microsoft Entra ID 中選取一或多個使用者或群組,然後選擇 [ 選取]。
選 取 [下一步:工作區] >。
在[工作區] 索引標籤上,針對[註冊應用程式群組] 選取[是]。 然後,從[註冊應用程式群組] 下拉式功能表中,選取其中一個 RemoteApp 群組。
選 取 [下一步:標記] >。
在 [標記]索引標籤上,提供標記的 [名稱]和 [值]資訊。 然後選 取 [下一步:檢閱 + 建立] >。
驗證完成之後,選取[建立] 以完成建立 RemoteApp 群組。
等待部署完成。
測試 MSIX 應用程式連結
從任何電腦開啟瀏覽器,然後開啟遠端桌面 Web 用戶端。
使用已獲指派應用程式群組 (包含 MSIX 應用程式連結) 存取權的使用者認證來登入。
選取 SessionDesktop 圖示,然後使用使用者的認證來登入。
注意事項
系統可能會提示您提供「允許本機資源」的安全性警告。選取您要允許遠端計算機存取的本機資源,然後選取 [ 允許]。
遠端存取虛擬機器之後,請開啟 [開始] 功能表,並注意已發佈應用程式的捷徑。
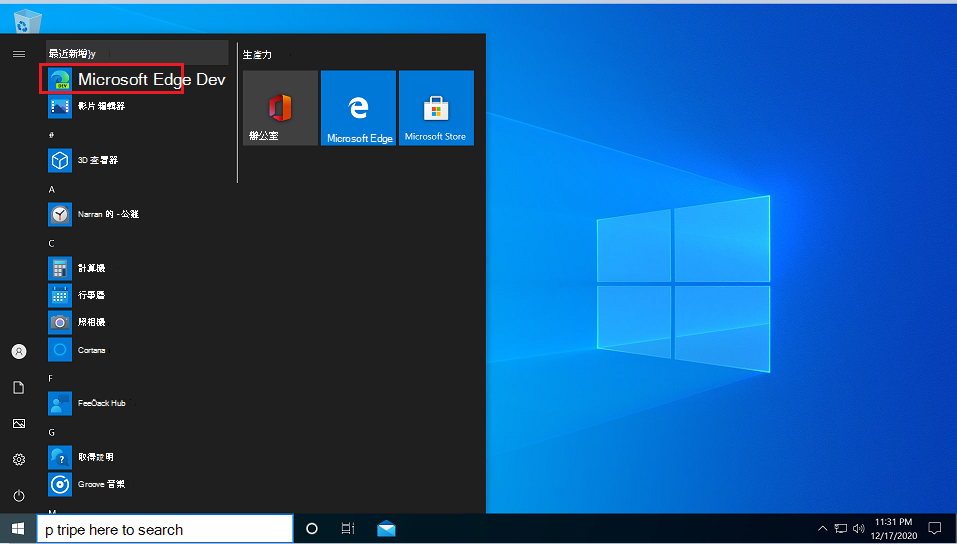
關閉遠端桌面工作階段。