管理 MSIX 應用程式連結
您已瞭解 MSIX 應用程式連結及其運作方式。 了解何在 Contoso 的 Azure 虛擬桌面環境中使用它。
為 MSIX 應用程式連結建立 MSIX 影像
MSIX 應用程式連結需要 MSIX 影像 (以 VHD、VHDX 或 CIM 格式儲存的 MSIX 檔案的展開內容)。 您已經瞭解了如何準備 MSIX 封裝。 現在來探索如何準備 VHD。
首先,下載 msixmgr 工具並將 msixmrg.zip 檔案儲存到工作階段主機 VM 內的資料夾中。 然後,解壓縮 msixmgr.zip 檔案並將 MSIX 封裝放在同一資料夾中。
建立 VHD 或 VHDX 磁碟
必須建立並初始化 VHD 或 VHDX 磁碟。 可使用磁碟管理 MMC 主控台或 PowerShell 來建立磁碟。
注意事項
若尚未執行,請依照在 Windows 10 上安裝 HyperV 中的指示,確定啟用 Hyper-V。
使用 PowerShell 透過以下步驟建立和初始化 VHD 或 VHDX 磁碟:
在 PowerShell 中執行以下 cmdlet 以建立 VHD:
New-VHD -SizeBytes <size>MB -Path c:\temp\<name>.vhd -Dynamic -Confirm:$false若要裝載新建立的 VHD,請執行:
$vhdObject = Mount-VHD c:\temp\<name>.vhd -Passthru若要初始化 VHD,請執行:
$disk = Initialize-Disk -Passthru -Number $vhdObject.Number若要建立新分割,請執行:
$partition = New-Partition -AssignDriveLetter -UseMaximumSize -DiskNumber $disk.Number若要格式化分割,請執行:
Format-Volume -FileSystem NTFS -Confirm:$false -DriveLetter $partition.DriveLetter -Force在裝載的 VHD 上建立上層資料夾。
展開 MSIX 封裝
現在需要在新建立的 VHD 中展開 MSIX 封裝。 若要解壓縮 MSIX 影像,請執行以下動作:
以系統管理員身份開啟命令提示字元,前往下載並解壓縮 msixmgr 工具的資料夾。
執行以下 cmdlet 將 MSIX 封裝解壓至在上一節中建立並裝載的 VHD 中:
msixmgr.exe -Unpack -packagePath <package>.msix -destination "f:\<name of folder you created earlier>" -applyacls前往裝載的 VHD,開啟應用程式資料夾並確認封裝內容存在。
卸載 VHD。
可以使用 Windows 10 2004 版本中提供的綜合影像檔系統 (CimFS) 格式來準備 MSIX 影像。 與 VHD 相比,CimFS 提供了更快的裝載和卸載時間以及更低的記憶體和 CPU 消耗。 還可以使用類似於 Windows 影像格式 (WIM) 或唯讀 VHD 的 CIM 格式建立 MSIX 影像。
在 Azure 虛擬桌面中使用 MSIX 應用程式連結
以下各節介紹如何在 Azure 虛擬桌面環境中使用 MSIX 應用程式連結。
設定檔案共用
可以在 Azure 虛擬桌面環境中使用 SMB 網路共用來裝載 MSIX 影像。 網路共用可在 IaaS 檔案共用、Azure 檔案儲存體共用或 Azure NetApp 檔案上。
注意事項
必須授與主機集區對裝在 MSIX 影像的檔案共用的讀取權限。
將 MSIX 影像上傳至檔案共用
MSIX 影像與主作業系統分隔並位於檔案共用中。 可以使用諸如 Azure 入口網站、PowerShell、Azure CLI 或 AzCopy 之類的工具上傳 MSIX 影像。 也可以使用 Azure 儲存體總管,它提供了直觀的使用者介面和比 Microsoft Azure 入口網站更好的效能。
建立 Azure 虛擬桌面主機集區
Azure 虛擬桌面是在雲端上執行的桌面和應用程式虛擬化服務。 可以使用 Azure 入口網站、PowerShell 或 REST 介面部署和管理虛擬桌面。
若要設定主機集區、建立應用程式群組、指派使用者和發佈資源,請使用使用 Azure 入口網站建立主機集區教程。
建立 MSIX 應用程式
在 Azure 虛擬桌面環境準備就緒且至少有一個正在執行的 VM 之後,可以繼續執行將 MSIX 影像新增至主機集區的步驟。
若要將 MSIX 影像新增至主機集區,需要取得 MSIX 影像的 UNC 路徑。 如果使用 Azure 檔案共用,請選取 MSIX 影像的屬性,並在 UNC 結構中轉換檔案的 URL。
例如,如果儲存體帳戶名為 contosostorage,檔案共用為 msixfileshare,MSIX 影像為 mymsix.vhd,則使用以下範例:
URL
https://contosostorage.files.core.windows.net/msixfileshare/mymsix.vhd
UNC
\\contosostorage.files.core.windows.net\msixfileshare\mymsix.vhd
若要在 Azure 虛擬桌面環境中新增 MSIX 影像:
在 Azure 入口網站中,選取 Azure 虛擬桌面主機集區,然後選取 [MSIX 封裝] 索引標籤。
從工具列中,選取 [+ 新增]。
請提供下列資訊:
項目 描述 MSIX 影像路徑 MSIX 影像的 UNC 路徑。 MSIX 封裝 MSIX 封裝,從 MSIX 影像載入。 封裝應用程式 MSIX 封裝中可用的 MSIX 應用程式清單。 顯示名稱 要在介面上顯示的選用顯示名稱。 版本 MSIX 封裝版本自動從剖析封裝中傳遞。 登錄型 On-demand:使用者按需啟動 MSIX 應用程式。
Log on Blocking:登錄發生在登錄工作階段期間。State Active:使用者與作用中封裝進行互動。
Inactive:非作用中的封裝不會傳遞給使用者。
主機集區中隨機選取的 VM 上的遠端桌面代理程式將從 UNC 路徑存取 MSIX 影像,並將其載入至主機集區中。
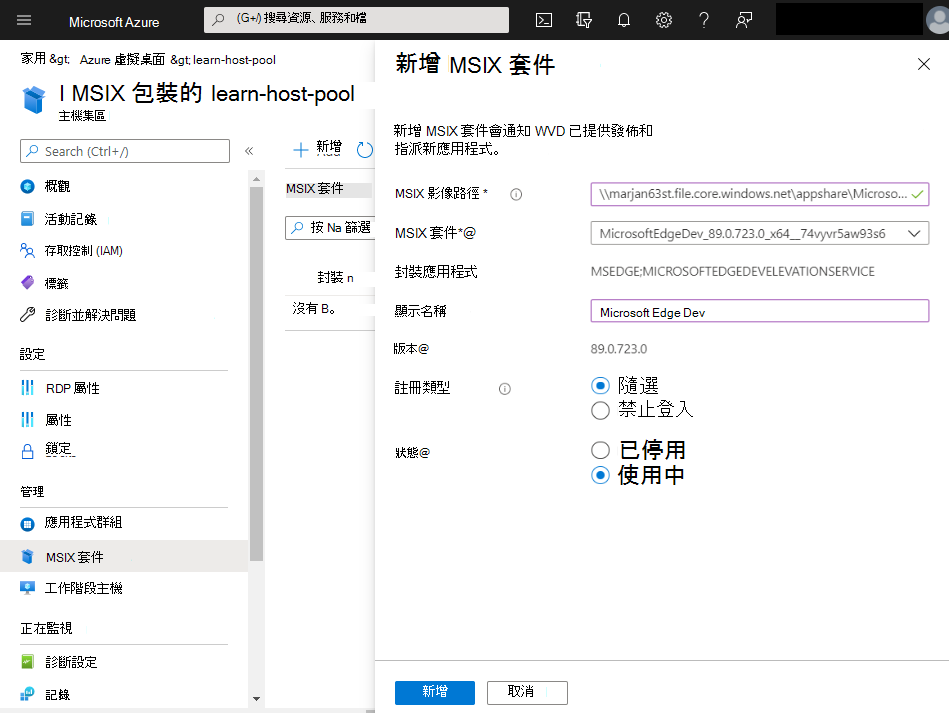
發佈應用程式
若要使用 MSIX 應用程式連結發佈 MSIX 應用程式,請使用以下程序。 主機集區中應用程式的狀態應為 [作用中]。
在 Azure 入口網站中,前往 Azure 虛擬桌面環境,然後選取 [應用程式群組]。
如果要將 MSIX 應用程式連結發佈到遠端桌面,請選取現有傳統型應用程式群組。
從 [管理] 區段的 [應用程式群組]選單中,選取 [應用程式]。
從工具列中,選取 [+ 新增]。
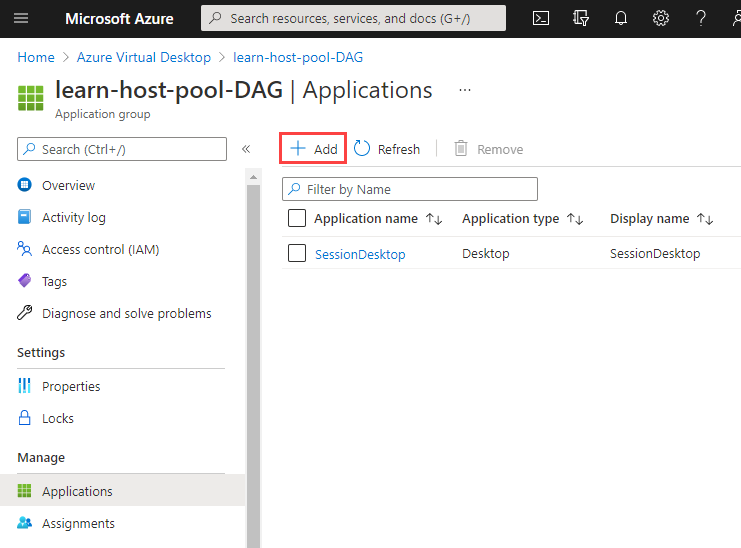
選取應用程式來源 MSIX 套件 並新增現有的 MSIX 應用程式。
若要將 MSIX 應用程式發佈到 RemoteApp 群組,請遵循類似步驟。 當您建立 RemoteApp 群組時,在 [應用程式] 索引標籤上,選取應用程式來源 MSIX 套件 並新增現有的 MSIX 應用程式。 或者,在現有的 RemoteApp 群組上,選取 應用程式 以新增 MSIX 應用程式。
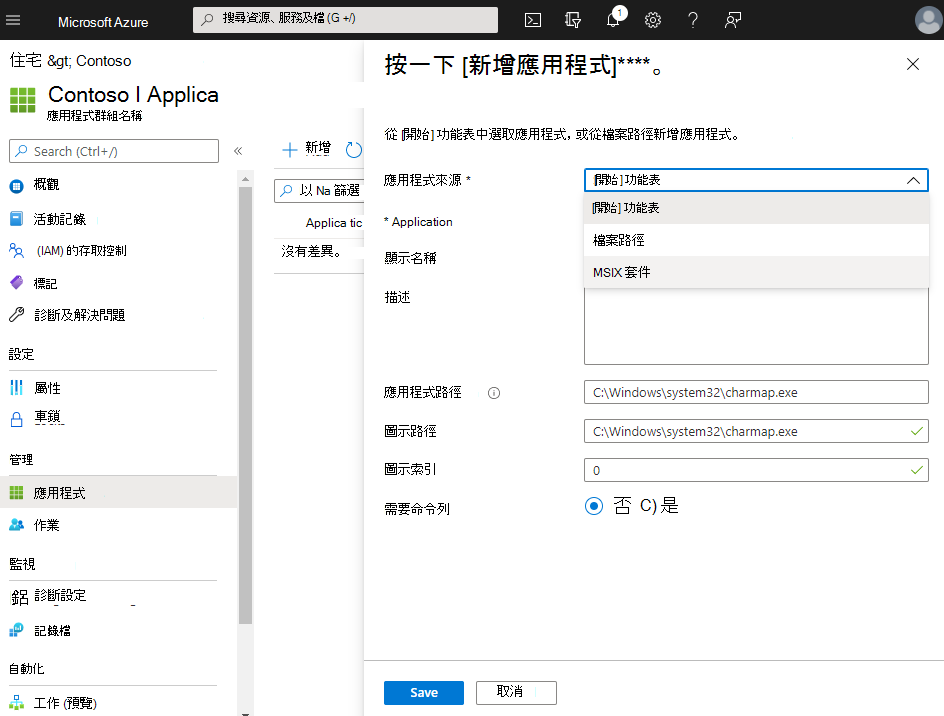
指派使用者或群組
要指派特定使用者或群組以接收 MSIX 應用程式,請在桌面或遠端應用程式群組的 [指派] 索引標籤上選取它們。
使用更新和移除維護 MSIX 應用程式連結
可以透過在檔案共用上上載新 VHD 來管理新版本的 MSIX 應用程式。 這個流程類似於發佈新 MSIX 應用程式。
可以透過登出並再次登入來取得 MSIX 應用程式的新版本。 登入後,新應用程式將被暫存和註冊。
可以透過開啟 MSIX 封裝來變更 MSIX 封裝登錄類型。 然後,在 [登錄類型] 中,視需要選取 [隨選] 或 [登入封鎖]。
若要使用 MSIX 應用程式連結移除應用程式,請從 Azure 虛擬桌面和檔案共用中移除該應用程式。