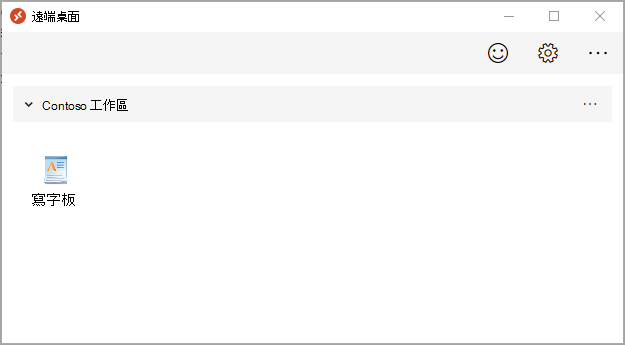自訂 Azure 虛擬桌面工作區
我們已將桌面和遠端應用程式部署到工作區,讓我們自訂工作區,並了解如何設定 RDP 設定。 然後我們將安裝 Windows 版 Azure 虛擬桌面用戶端,以了解如何直接從裝置存取工作區。
若要完成此練習,您將需要指派給 RemoteApp 應用程式群組的使用者帳號憑證。
變更工作區名稱
登入 Azure 入口網站。
使用搜尋對話框尋找 [Azure 虛擬桌面]。
選取 [工作區]。
選取您要自訂的工作區。
在 [設定] 下,選取 [屬性]。
更新 [好記名稱]。
選取 [儲存]。
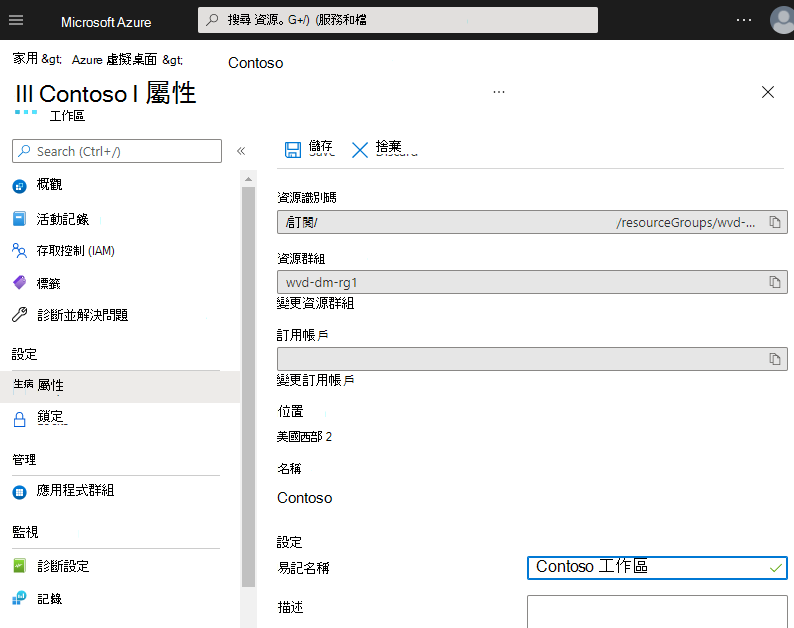
變更您的虛擬桌面名稱
在 [Azure 虛擬桌面] 中,選取 [應用程式群組]。
選取您要自訂的應用程式群組。
在 [設定] 下,選取 [屬性]。
更新 [好記名稱]。
選取 [儲存]。
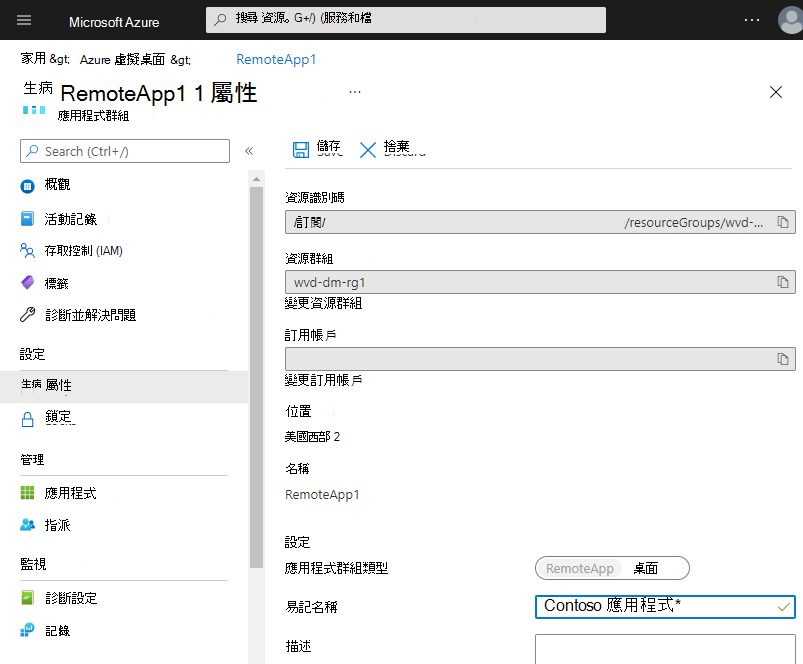
設定 RDP 屬性
在 [Azure 虛擬桌面] 中,選取 [主機集區]。
選取要設定的主機集區。
在 [設定] 底下,選取 [RDP 屬性]。
瀏覽 [工作階段行為]、[裝置重新導向],以及 [顯示設定] 索引標籤。 為使用者更新所需的 RDP 屬性。
![螢幕擷取畫面,顯示 [RDP 屬性] 文字欄位,其中包含一些重新導向屬性,例如 audiocapturemode 和 audiomode set。](../../m365/m365-deploy-wvd/media/5-host-pool-settings-rdp.png)
完成後,選取 [儲存]。
安裝 Windows 版 Azure 虛擬桌面用戶端
在先前的單元中,我們使用瀏覽器連線到 Azure 虛擬桌面工作區。 現在我們要從您的裝置直接安裝和執行 Azure 虛擬桌面用戶端。
下載 Azure 虛擬桌面用戶端並進行安裝。
啟動 Azure 虛擬桌面用戶端應用程式。
![含有 [使用 URL 訂閱] 按鈕的遠端桌面視窗螢幕擷取畫面。](../../m365/m365-deploy-wvd/media/5-app-get-started.png)
選取 [用 URL 訂閱]。
輸入 URL
https://rdweb.wvd.microsoft.com/api/arm/feeddiscovery。![貼上 URL 的 [訂閱工作區] 表單的螢幕擷取畫面。](../../m365/m365-deploy-wvd/media/5-subscribe-workspace.png)
選取 [下一步]。
針對指派 RemoteApp 應用程式群組的帳戶,使用登入認證。
您應該會看到您已新增到 RemoteApp 應用程式群組中的應用程式。