Azure 虛擬桌面部署概觀
在我們逐步完成部署程式之前,我們先回顧一些重要的術語和部署選項。
重要術語
當您設定 [Azure 虛擬桌面] 時部署的主要元件是主機集區、應用程式群組和工作區。 下列影片說明這些元件。
主機集區
主機集區是做為 Azure 虛擬桌面的工作階段主機 (可讓使用者存取桌面或遠端應用程式)、完全相同的 Azure 虛擬機器 (VM) 的集合。 有兩個類型的主機集區:
- 集區式 - 集區式主機集區可讓數個使用者登入並共用 VM。 此選項一般會更有效率且成本較低,因為有多個使用者共用虛擬機器資源。 集區式選項可為不需要安裝應用程式或設定其虛擬機器的使用者提供一致的體驗。 通常,這些使用者都不是集區式 [虛擬機器] 的本機系統管理員。 在使用集區式主機集區時,您可以使用包含 Windows 10 企業版多重工作階段的其中一個建議的映像。 此作業系統是專屬於 [Azure 虛擬桌面] 的系統。
- 個人化 - 個人主機集區就是每位使用者都有各自專屬的虛擬機器。 那些使用者通常是虛擬機器的本機系統管理員。 讓他們能夠安裝或解除安裝應用程式,而不會對其他使用者造成影響。
主機集區有兩種負載平衡選項:
- 廣度優先 - 此選項為新的非永續性主機集區的預設設定。 廣度優先負載平衡會將新使用者工作階段分散至主機集區中所有可用的工作階段主機。 當您在設定廣度-優先負載平衡時,您可以在主機池中設定每個工作階段主機的最大工作階段限制。
- 深度優先:將新使用者的工作階段分配到有最大連結數量、但尚未達到最大工作階段限制閾值的可用工作階段主機,。 當您在設定廣度優先的負載平衡時,您可以在主機集區中設定每個工作階段主機的最大工作階段限制。
應用程式群組
應用程式群組是一種將遠端資源分組,並將其指派給使用者的方法。 應用程式群組可以是下列其中一種類型:
- RemoteApp - 是使用者可以存取您個別發佈到應用程式群組的程式。 您可以建立多個 RemoteApp 應用程式群組,以適應不同的使用者案例。 使用 RemoteApp 來虛擬化執行于舊版 OS 或需要安全存取公司資源的應用程式。
- 遠端桌面,是使用者可以存取完整的桌面的位置。 根據預設,當您建立主機集區時,系統會自動建立組別為 桌面應用程式群組 的群組。
工作區
工作區是 [Azure 虛擬桌面] 中應用程式群組的邏輯群組。 當使用者登入 Azure 虛擬桌面時,他們會看到一個工作區,其中具有已發佈至指派給他們的應用程式群組的桌面或應用程式。
下列圖表顯示使用兩個主機集區的 [Azure 虛擬桌面]。 主機集區 A 有兩個應用程式群組:[桌面] 和 [RemoteApp]。 這些資源都是在整個銷售團隊共用(集合的)。 主機集區 B 配有一個 [桌面] 應用程式群組,可供工程團隊使用個人化桌面。
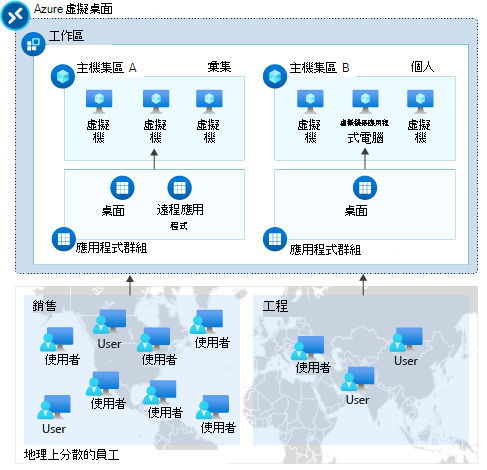
設定主機集區的虛擬機器
當您建立一個 [Azure 虛擬桌面] 主機集區時,您可以選擇建立新的 [虛擬機器],或將現有的 [虛擬機器] 註冊到主機集區中。
Vms 的數量
在設定您的主機集區時,安裝程序最多可以建立 400 個 VM。 並且每個部署會為每個 VM 建立四個物件,您可以在資源群組中看到這些物件,以及 Azure Resource Manager 物件。 因此,您會非常快速地達到每個部署限制的 800 個 Azure 資源。 由於建立程序不會檢查您的訂閱配額,請確保您輸入的 VM 數量在資源群組和訂閱的 Azure VM 和 API 限制範圍內。 您可以在建立主機集區完成之後,將更多 VM 新增至主機集區。 針對您的資源群組和訂閱檢查 [Azure VM] 和 [API 限制]。
VM 大小
針對單一工作階段案例,我們建議每個 VM 至少有兩個實體 CPU 核心。 但請向您的軟體廠商確認您的工作負載適用的建議數量。 專為單一工作階段的 VM 所設的 VM 大小可能與實體裝置指導方針的內容相一致。
如需多重工作階段的 VM 大小建議,請參閱虛擬機器尺寸指南 。
映像類型
您可以選擇 Azure 這種映像類型來建立虛擬機器,可以是資源庫或儲存體 Blob。
資源庫 - 使用此映射類型,您可以從下拉功能表中選取其中一個建議的影像,例如 Windows 10 企業版多重會話 + Office 365。 如果您看不到所需的圖像,請選取 [查看所有圖像]。 這可讓您在資源庫中選取映像,或由 Microsoft 和其他發行者提供的映像。
儲存體 blob - 可讓您透過 Hyper-V 建立或是在一個 Azure VM上,使用自己的圖片。 如果您想將映像用於內部使用時,而且只想將它上傳並立刻在 Azure 中開始使用,您可能會想使用此選項。 在您選取此選項時,您還需要完成一些其他的欄位。
- 映像 URI - 在您的 [Azure 儲存體] 帳號中,輸入可通到一般性 VHD 的 URL。
- 儲存體帳戶 - 您可以選取包含您的映像的 Azure 儲存體帳戶。
注意事項
當使用您自己的自訂映像時,我們建議您在 Azure 中建立一般性 VM 的受控映像,並將映像儲存在 Azure Compute Gallery 中。
選取虛擬網路
我們在 Microsoft Azure 中的 [Azure 虛擬桌面] 準備模組中討論了虛擬網路需求。 您為主機集區指定的虛擬網路必須可以連線到您的網域,並允許連外存取 [Azure 虛擬桌面] 的 URLs。 您必須將虛擬網路內部的虛擬機器加入網域。
如果您使用 Microsoft Entra Domain Services,建議您將 Microsoft Entra Domain Services 受控網域部署到它自己的專用子網。 請勿將 VM 部署在與 Microsoft Entra Domain Services 受控網域相同的子網中。 為了部署您的 VM 並連線至適當的虛擬網路子網路,我們建議使用下列其中一個選項:
- 在部署 Microsoft Entra Domain Services 受控網域的相同虛擬網路中,建立或選取現有的子網。
- 選取 Azure 虛擬網路中的一個子網路,並使用 [Azure 虛擬網路]中的子網路進行連結。
網域聯結 VMs
若要將網域加入至您所建立的 VMs,您必須指定要連結的完整 Active Directory 網域名稱,像是contoso.com。 如果您已使用 Microsoft Entra Domain Services 設定測試環境,請使用 Microsoft Entra Domain Services 屬性頁面上的 DNS 功能變數名稱,例如 adds-contoso.onmicrosoft.com。
您必須指定一個系統管理員帳戶,才能讓佈建程序將 VMs 連結至網域。 這個帳戶必須指派給 [Active Directory 網域] 系統管理員角色的使用者帳戶。
指派應用程式群組
您可以將使用者指派給同一主機集區中的桌面應用程式群組和 [RemoteApp] 應用程式群組。 但是使用者只能針對一個工作階段啟動一種應用程式群組。
如果使用者或群組被指派到同一個主機集區的多個 [RemoteApp] 應用程式群組,他們會看到所有發佈到這些應用程式群組的應用程式。
使用網頁或電腦版用戶端連線至工作區
您可以從網頁瀏覽器或使用您裝置上的應用程式來存取 [Azure 虛擬桌面] 工作區。 當您需要執行某種工作且沒有隨身攜帶裝置時,瀏覽器選項就相當實用。 但為能獲得最佳體驗,我們建議您直接在您的裝置上執行 [Azure 虛擬桌面] 用戶端。 有 [Azure 虛擬桌面] 用戶端支援下列類型的裝置:
- Windows
- Android
- macOS
- iOS
- 網頁
若要深入瞭解這些用戶端及其支援的作業系統版本,請參閱本單元結尾的連結。
略過訂閱工作區步驟
若您使用的是 Windows 用戶端,則在安裝 Azure 虛擬桌面用戶端應用程式並初次啟動它之後,系統會提示您訂閱工作區。
![貼上 URL 的 [訂閱工作區] 表單的螢幕擷取畫面。](../../m365/m365-deploy-wvd/media/2-subscribe-workspace.png)
若要略過該步驟,並為您的使用者簡化流程,請使用您的網域註冊機構設定電子郵件探索。 為您的電子郵件相關聯的網域,新增具備下列內容的 DNS TXT 記錄:
| 屬性 | 值 |
|---|---|
| 主機 | _msradc |
| 文字 | https://rdweb.wvd.microsoft.com/api/arm/feeddiscovery/webfeeddiscovery.aspx |
| TTL | 300 |
在下列單元中,您將瞭解如何同時使用網頁版和電腦版用戶端連線至工作區。