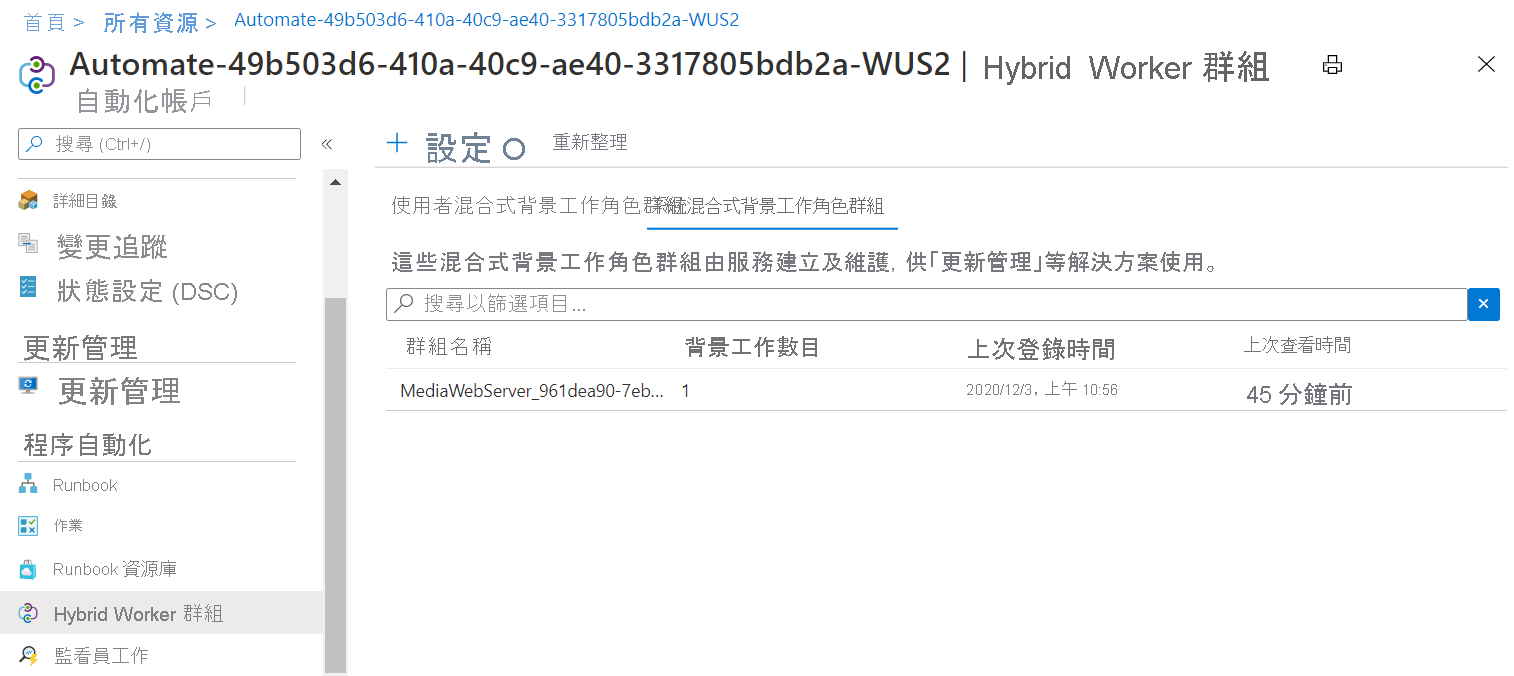練習 - 在虛擬機器上使用更新管理
您的公開資訊長 (PIO) 想要設定虛擬機器伺服器,以當作區域媒體發佈管道的 Web 資源。 此虛擬機器 (VM) 必須受到最嚴格的保護,以防止未經授權的存取。 在您的安全性設定檔中,您希望在此 VM 上實作更新管理,以確保該 VM 一律有最新的安全性修補程式。
您需要有 Azure 訂用帳戶才能完成練習。 如果您沒有 Azure 訂用帳戶,請在開始之前,先建立一個免費帳戶並新增訂用帳戶。 如果您是學生,則可利用 Azure 學生版供應項目。
建立虛擬機器
在這裡,您會建立新虛擬機器,以做為區域媒體的 Web 伺服器。
登入 Azure 入口網站。
從 Azure 入口網站功能表或 [首頁] 頁面,選取 [建立資源]。
在 [搜尋服務和市集] 方塊中,搜尋並選取 [虛擬機器],然後選取 [建立]
[建立虛擬機器] 窗格隨即顯示。
在 [基本] 索引標籤上,為每個設定輸入下列值。
設定 值 專案詳細資料 訂用帳戶 選取您的 Azure 訂用帳戶 資源群組 選取 [新建],然後建立名為 mslearn-vmupdate 的新資源群組 [執行個體詳細資料] 虛擬機器名稱 MediaWebServer 區域 選取最接近您的區域 可用性選項 選取 [不需要基礎結構備援] 安全性類型 選取 [可信啟動虛擬機器] 映像 選取 [Windows Server 2019 Datacenter - x64 Gen2] VM 架構 保持為預設值 (x64) 使用 Azure 現成 VM 折扣執行 保持未核取狀態 大小 從清單選取 B2s。 如果您沒有選項,請選取 [查看所有大小] 連結。 系統管理員帳戶 使用者名稱 建立您選擇的使用者名稱,並記下來以便稍後使用 密碼 建立您選擇的使用者密碼,並記下來以便稍後使用 輸入連接埠規則 公用輸入連接埠 選取 [允許選取的連接埠] 選取輸入連接埠 從下拉式清單,選取 [HTTP]、[HTTPS] 和 [RDP] ![[輸入連接埠規則] 區段的螢幕擷取畫面,其顯示已選取 HTTP、HTTPS 和 RDP。](media/3-public-inbound-ports-edited.png)
選取 [檢閱 + 建立],然後選取 [建立]。
等候建立 VM。 您可以選取入口網站右上角的 [通知] 圖示來監視進度。
將更新管理上線至虛擬機器
在這裡,您會在自己建立的虛擬機器上啟用更新管理。
在左窗格中,選取 [虛擬機器]。
選取 [MediaWebServer]。
將清單向下捲動到 [作業],然後選取 [更新]。
在 [使用自動化的更新] 區段中,選取 [使用自動化前往更新]。
![[更新管理] 頁面的螢幕擷取畫面,其中包含 Log Analytics 位置和工作區、自動化帳戶訂用帳戶及自動化帳戶欄位。](media/3-update-management-enable.png)
接受預設值並選取 [啟用]。
等待部署完成。
當更新管理部署完成時,[更新管理] 頁面會顯示 VM 更新的狀態。 您可能需要重新整理頁面,然後選取 [移至更新管理] 以進入此檢視。
![[更新管理] 頁面的螢幕擷取畫面,其顯示 VM 的更新狀態。](media/3-update-management-deployment-complete.png)
當更新管理在設定虛擬機器時,請等待至少 15 分鐘。
當 [更新管理] 設定完成時,注意 [合規性] 已完成,而且已設定 [失敗的更新部署] 計數器。
![顯示 [合規性] 和 [更新代理程式整備] 欄位底下的綠色核取記號的螢幕擷取畫面。](media/3-update-management-vm-configured.png)
此外,在此範例中,更新管理發現有適用於 Windows Server 的更新可供使用。 在 [資訊連結] 資料行中,有更新知識庫文章的連結。
檢查混合式背景工作角色群組
在 Azure 入口網站功能表上,或從 [首頁] 頁面,選取 [所有資源]。
檢查 [類型] 資料行以尋找 [自動化帳戶] 資源類型,然後選取 [自動化帳戶]。
在 [自動化帳戶] 窗格的 [程序自動化] 區段底下,選取 [混合式背景工作群組]。
選取 [系統混合式背景工作群組] 索引標籤。
請注意,所建立的虛擬機器列為「系統混合式背景工作角色群組」。