練習 - 使用計量警示來警示 Azure 環境中的效能問題
您服務的貨運公司希望將來在 Azure 平台上更新其應用程式時,不會發生任何問題。 為了改善 Azure 中的警示功能,您選擇使用 Azure 計量警示。
在本練習中,您會建立 Linux 虛擬機器 (VM)。 此虛擬機器會執行會以 100% CPU 使用率執行的應用程式。 您會在 Azure 入口網站與 Azure CLI 中建立監視規則,以在高 CPU 使用率時對您發出警示。
建立 VM
此 VM 會執行強調 CPU 並產生觸發警示所需計量監視資料的特定設定。
從建立設定指令碼開始。 若要建立具有 VM 設定的
cloud-init.txt檔案,請在 Azure Cloud Shell 中執行下列命令:cat <<EOF > cloud-init.txt #cloud-config package_upgrade: true packages: - stress runcmd: - sudo stress --cpu 1 EOF若要設定 Ubuntu Linux VM,執行下列
az vm create命令。 此命令會使用您在上一個步驟中所建立的cloud-init.txt檔案來設定新建立的 Ubuntu Linux VM。az vm create \ --resource-group "<rgn>[sandbox resource group name]</rgn>" \ --name vm1 \ --location eastUS \ --image Ubuntu2204 \ --custom-data cloud-init.txt \ --generate-ssh-keys
使用 Azure 入口網站建立計量警示
注意
等到 VM 成功建立之後,再繼續進行此練習。 當您在 Azure Cloud Shell 視窗中取得已完成的 JSON 輸出時,VM 建立流程就完成了。
您可以使用 Azure 入口網站或 CLI 來建立計量警示。 在本練習中,我們會討論這兩者,並從 Azure 入口網站開始。
使用啟用沙箱時所用的相同帳戶來登入 Azure 入口網站。
在 Azure 入口網站的功能表上,搜尋並選取 [監視器]。 在 [監視器概觀] 頁面上,選取 [警示]。
開啟 [+ 建立] 功能表,並選取 [警示規則]
在 [選取資源] 窗格上,設定警示規則的範圍。 您可以依訂閱、資源類型或資源位置來篩選。
在 [資源類型] 下拉式清單中,開始輸入「虛擬機器」並選取 [虛擬機器]。
勾選 vm1 旁的核取方塊,然後選取窗格底部的 [套用]。
![此螢幕擷取畫面顯示 [選取資源] 窗格,其中已選取 [vm1]。](media/4-select-resource-scope.png)
選取頁面底部的 [下一步: 條件]。
在 [訊號名稱] 下拉式清單中,選取 [百分比 CPU]。
在 [警示邏輯] 區段中,針對每個設定輸入 (或確認) 下列的值。
設定 值 警示邏輯 臨界值 靜態 彙總類型 最大值 運算子 大於 臨界值 90 何時評估 檢查間隔 1 分鐘 回顧期間 1 分鐘 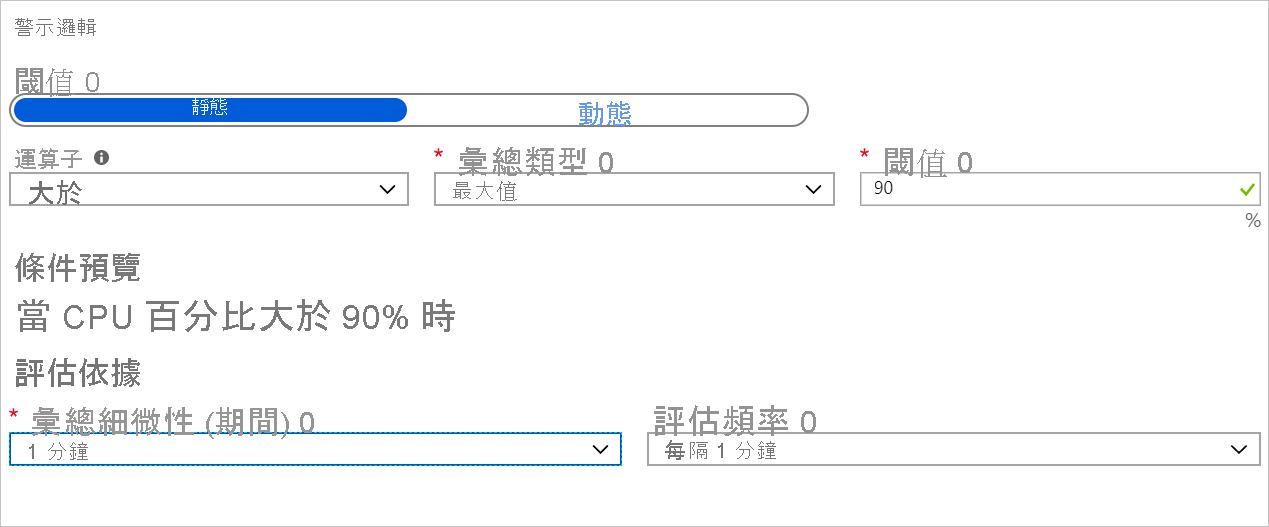
選取頁面頂端的 [詳細資料] 索引標籤。 在 [警示規則詳細資料] 中,針對每個設定輸入下列值。
設定 值 嚴重性 2 - 警告 警示規則名稱 Cpu90PercentAlert 描述 虛擬機器正以等於或大於 90% 的 CPU 使用率來執行 展開 [進階選項] 區段,並為每個設定確認下列值。
設定 值 在建立時啟用 是 (已核取) 自動解決警示 是 (已核取) 選取 [檢閱 + 建立] 來驗證您的輸入,然後選取 [建立]。
您已成功建立計量警示規則,該規則會在 VM 上的 CPU 百分比超過 90% 時觸發警示。 該規則每分鐘會檢查一次,並檢閱一分鐘的資料。 計量警示規則最多需要 10 分鐘才會變成作用中狀態。
透過 CLI 建立計量警示
您也可以使用 CLI 設定計量警示。 此流程可能比使用入口網站更快速,特別是當您打算設定多個警示時。
讓我們建立一個類似於您在 Azure 入口網站中設定的新計量警示。
在 Cloud Shell 中執行下列命令,以取得您稍早建立之虛擬機器的資源識別碼:
VMID=$(az vm show \ --resource-group "<rgn>[sandbox resource group name]</rgn>" \ --name vm1 \ --query id \ --output tsv)執行下列命令以建立新的計量警示。 當 VM CPU 大於 80% 時,便會觸發警示。
az monitor metrics alert create \ -n "Cpu80PercentAlert" \ --resource-group "<rgn>[sandbox resource group name]</rgn>" \ --scopes $VMID \ --condition "max percentage CPU > 80" \ --description "Virtual machine is running at or greater than 80% CPU utilization" \ --evaluation-frequency 1m \ --window-size 1m \ --severity 3
在 Azure 監視器中檢視計量警示
在此練習中,您會設定 Ubuntu VM,並將其設定為對 CPU 進行壓力測試。 您也建立了計量規則,以偵測最大 CPU 百分比超過 80% 和 90% 的時機。
注意
可能需要 10 分鐘的時間,您才會在 Azure 入口網站中看到警示。
返回 Azure 入口網站。
在 Azure 入口網站功能表上,選取 [監視],然後選取左功能表窗格中的 [警示]。
此步驟會顯示 [警示摘要] 窗格,讓您可在其中查看警示數目的計數。 如果您沒有看到您的警示列出,請稍候幾分鐘,然後選取 [重新整理]。
![此螢幕擷取畫面顯示 [警示摘要] 窗格。](media/4-alert-summary-pane.png)
您已設定嚴重性為 2 與 3 的計量警示。 選取其中一個警示來檢視嚴重性等級。
選取其中一個警示以顯示警示詳細資料。
![此螢幕擷取畫面顯示已完成填寫 [警示規則詳細資料] 區段的設定。](media/4-metric-alert-details.png)