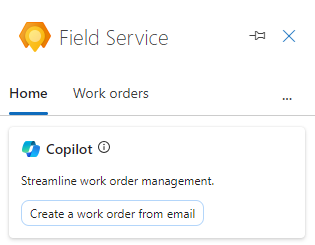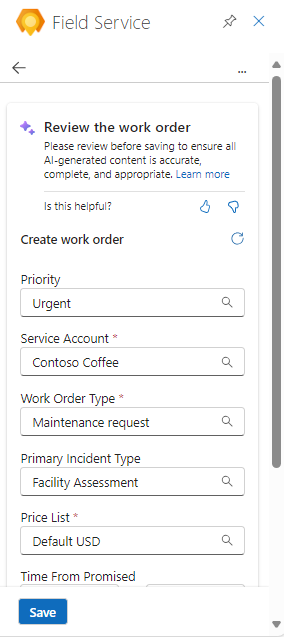Create work orders with Field Service in Outlook
The Field Service app for Microsoft Outlook helps make it easier for schedulers, dispatchers, and managers to generate work orders directly from Microsoft Outlook. With this app, you can create work orders in two ways:
Manually
Microsoft Copilot
Create a work order with Copilot
When working with an email, you can use Copilot to help with work order creation. On the Home tab, select Create a work order from email.
Copilot generates a work order suggestion by examining the contents of the email and populating various work order fields accordingly. For example, based on the sender of the email and the defined details in their account record in Field Service, Copilot might fill in the Service Account, Work Order Type, Price List, and other relevant fields. Make sure that you review the work order to ensure that all AI-generated content is accurate. If any required information is missing from the email, you can enter it manually as needed.
When you're satisfied with all information in the work order, select the Save button to create the work order.
Note
We recommend that you use the like/dislike buttons to leave feedback. Your feedback helps continually improve Copilot's responses. For more information and step-by-step instructions, see Create a work order with Copilot.
Create a work order manually
If you prefer not to use Copilot to create a work order, you can manually create one by using Field Service in Outlook. While you're viewing an email, open the Field Service add-in, select the Work orders tab, and then select the Create work order button. Fill in the required information from the email, such as:
- Service Account
- Work Order Type
- Price List After you enter all required information, select Save.
Note
For more information about manually creating work orders, see Create a work order manually.