建立和管理小組範本和範本原則
Teams 範本是圍繞業務需求或專案設計的小組結構之預先建置的定義。 您可以使用 Teams 範本快速建立豐富的共同作業空間,其具有不同主題的通道,並預先安裝應用程式,以引入任務關鍵性內容和服務。 Teams 範本提供了預先定義的小組結構,可協助您輕鬆地在整個組織中建立一致的小組。
![小組範本對話方塊的螢幕擷取畫面,其中已醒目提示 [新增]。](../../wwl/implement-lifecycle-management-governance-for-microsoft-teams/media/team-templates-new.png)
小組範本的類型
有兩種類型的小組範本。
基本範本
基本範本類型是 Microsoft 為特定行業建立的特殊範本。 這些基本範本通常包含未在市集中提供的專用應用程式,以及小組範本中尚未單獨支援的小組内容。
定義基本範本類型之後,您可以擴充或覆寫這些具有您想要指定之其他屬性的特殊範本。 但一些基本範本類型包含無法覆寫的内容。 如需可用的基本範本類型,請參閲 基本範本類型。
自訂範本
除了 Microsoft 建立的小組範本,您還可以在 Teams 系統管理中心建立您自己的範本。
Teams 範本功能
範本包含和支援小組中的大多數内容。 下表提供了小組範本中包含與未包含之內容的快速摘要。
| Teams 範本支援的小組内容 | Teams 範本尚未支援的小組内容 |
|---|---|
| 基本範本類型 | 小組成員 |
| 小組名稱 | 小組圖片 |
| 小組描述 | 頻道頻道 |
| 小組可見度 (公開或私人) | 連接器 |
| Team 設定 (例如,成員,來賓,@提及) | 檔案和內容 |
| 自動將頻道加入我的最愛 | - |
| 已安裝的應用程式 | - |
| 已釘選的索引標籤 | - |
注意事項
Teams 範本目前不支援建立私人頻道。 範本定義中不包括建立私人頻道。
建立自訂範本
您可以建立新範本,現有小組或小組範本,可對其進行儲存和修改以滿足您的特定組織需求。
登入 Teams 系統管理中心。
在左側瀏覽中,展開 [Teams]>[小組範本]。
選取 [+ 新增]。
在 [小組範本] 區段,選取建立範本的方法。
- 建立全新範本
- 將現有小組用作範本
- 從現有小組範本開始
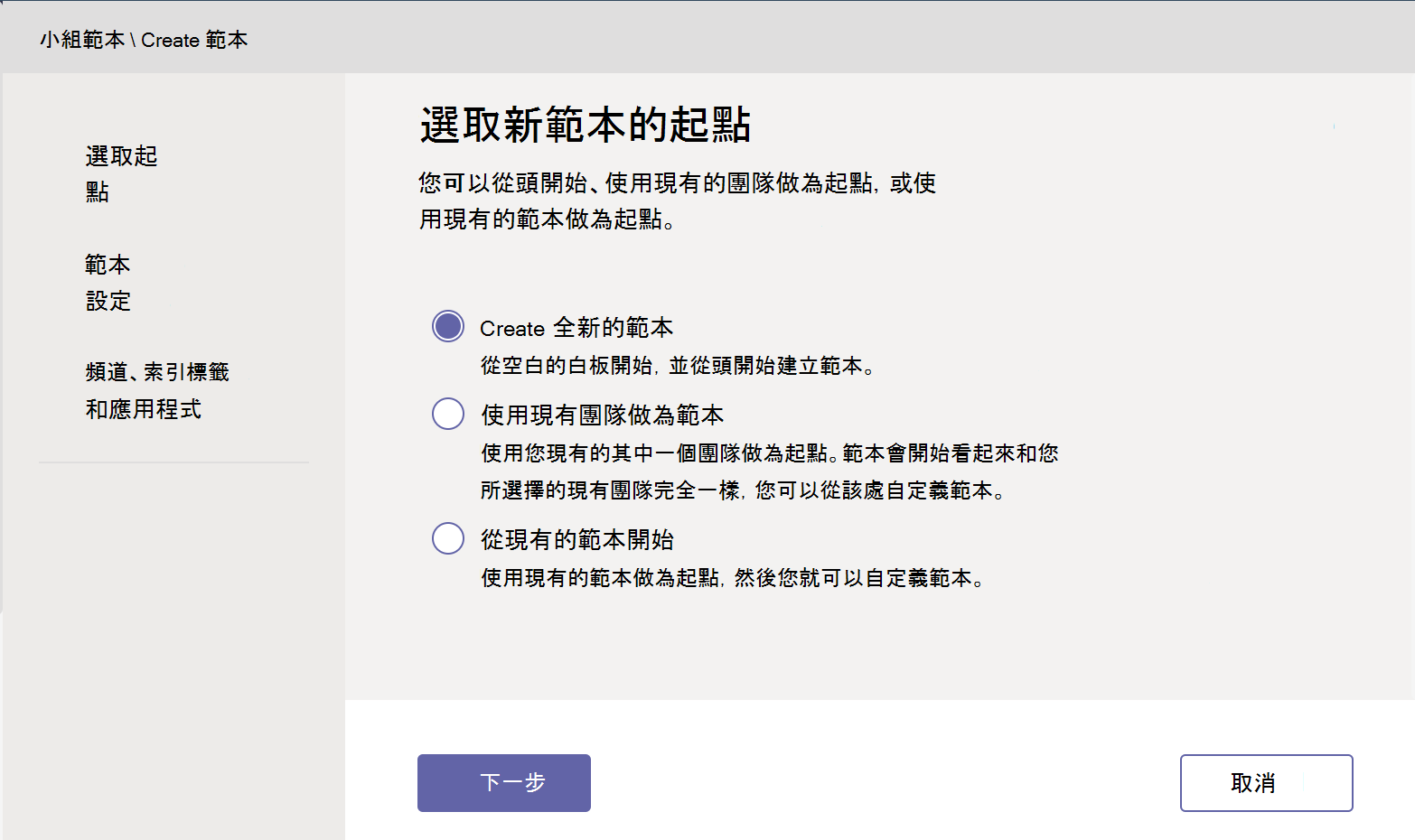
在 [範本設定] 區段,填寫以下欄位,然後選取 [下一步]:
- 範本名稱
- 範本簡短和詳細描述
- 地區設定可見性
新增或修改小組隊需要的任何頻道或應用程式。
完成時請選取 [提交]。
管理範本原則
透過在系統管理中心建立範本原則來管理終端使用者看到的小組範本。 在每個範本原則中,您可以指定顯示或隱藏哪些範本。 為不同的範本原則指派不同的使用者,以便使用者僅檢視指定的小組範本子集。
建立範本原則
登入 Teams 系統管理中心。
展開 [Teams]>[範本原則]。
選取 新增。
在 [範本原則設定] 區段,填寫以下欄位:
- 範本原則名稱
- 範本原則簡短描述
在 [可檢視範本] 表格中,選取您想要隱藏的範本,然後選取 [隱藏]。
您可以在 [隱藏的範本] 表格中看到已選取隱藏的範本。
要取消隱藏指定範本,請捲動至 [隱藏的範本] 表格。
選取要取消隱藏的範本,然後選取 [顯示]。
已選取的範本將顯示在 [可檢視範本] 表格中。
選取 [儲存]。
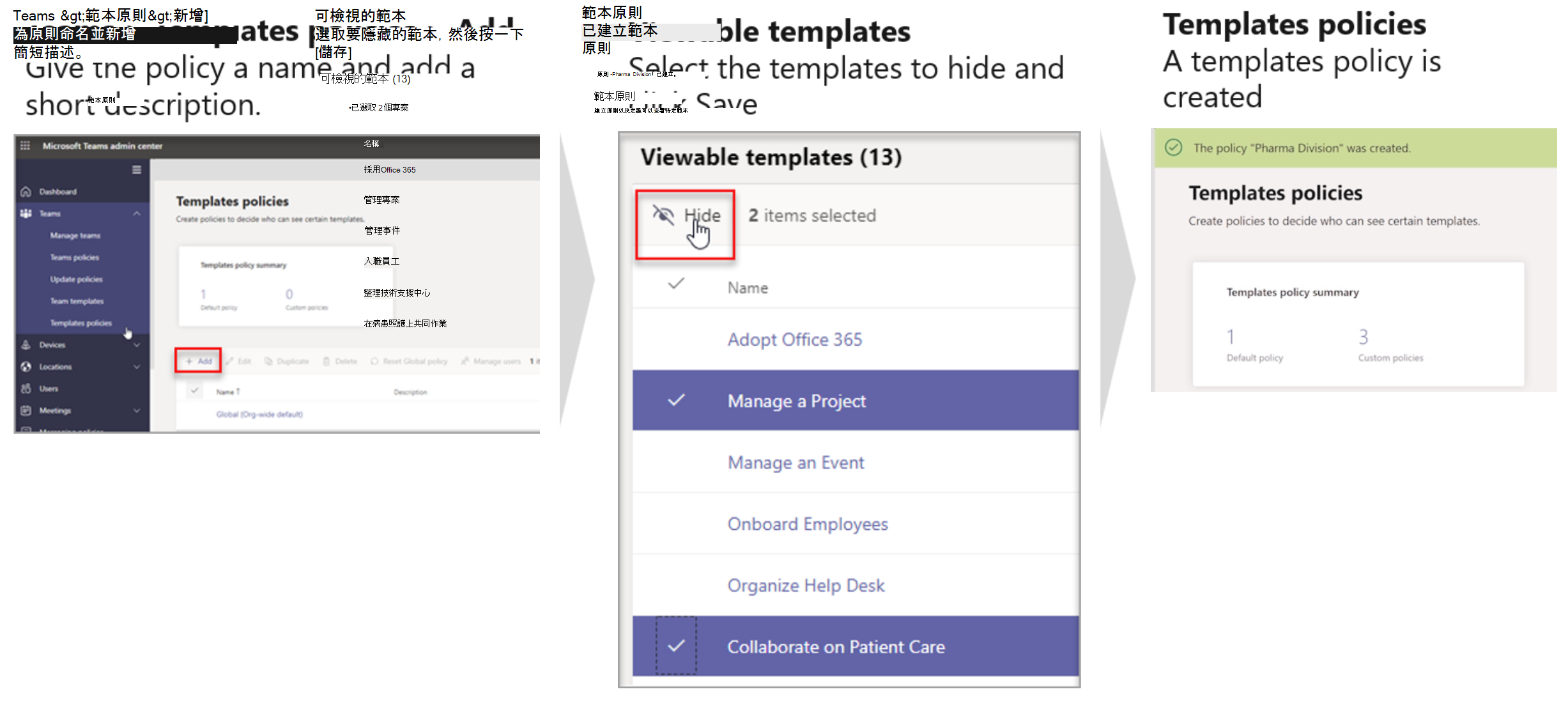
您的新範本原則會顯示在 [範本原則] 清單中。
將使用者指派到範本原則
指派至原則的使用者只能檢視該原則中的可檢視範本。 您可以使用 Teams 系統管理中心或 PowerShell 將範本原則指派給:
- 個別使用者或一次給予少數使用者
- 一批使用者或給予大量使用者
若要將範本原則指派給個別使用者,或一次指派給少數使用者:
- 從 [範本原則] 中,選取原則,然後選取 [管理租用戶]。
- 輸入要指派至此原則的使用者。
- 選取 [套用]。
請記住,新原則可能需要 24 小時才會對您的使用者生效。