練習 - 建立 Bicep 範本
現在該來建立您的第一個 Bicep 範本了。 遵循本單元的指示後,您將了解 VS Code 中的 Bicep 延伸模組如何藉由提供型別安全、語法驗證和自動完成,來簡化開發程序。
必要條件
若要跟著做,您必須能夠存取 Azure 訂用帳戶。 您還必須具備:
- VS Code。
- Azure CLI。
- 適用於 VS Code 的 Bicep 延伸模組。
建立您的第一個範本
開啟您的 VS Code,並建立名為 main.bicep 的新檔案。 完成後,請開啟檔案並開始輸入儲存體。 您應該會看到畫面顯示功能表,在其中按下 res-storageEnter 或 Tab 鍵以選取第一個選項 。最後,您應該會看到類似下面的程式碼片段:
resource storageaccount 'Microsoft.Storage/storageAccounts@2021-02-01' = {
name: 'name'
location: location
kind: 'StorageV2'
sku: {
name: 'Premium_LRS'
}
}
此檔案會部署 Azure 儲存體帳戶,但我們必須修改檔案,使其做好部署準備。 首先,讓我們新增兩個參數,一個用於名稱,因為名稱應該獨一無二,另一個用於位置。
param storageName string = 'stg${uniqueString(resourceGroup().id)}'
param location string = resourceGroup().location
您指派給參數的值是預設值,可讓參數成為選用性質。 將名稱屬性取代為 storageName,且因為位置已在使用中,您可以繼續部署了。
將資源視覺化
您可以使用 VS Code,將 Bicep 檔案中定義的資源視覺化。 按一下右上角的視覺化檢視按鈕:
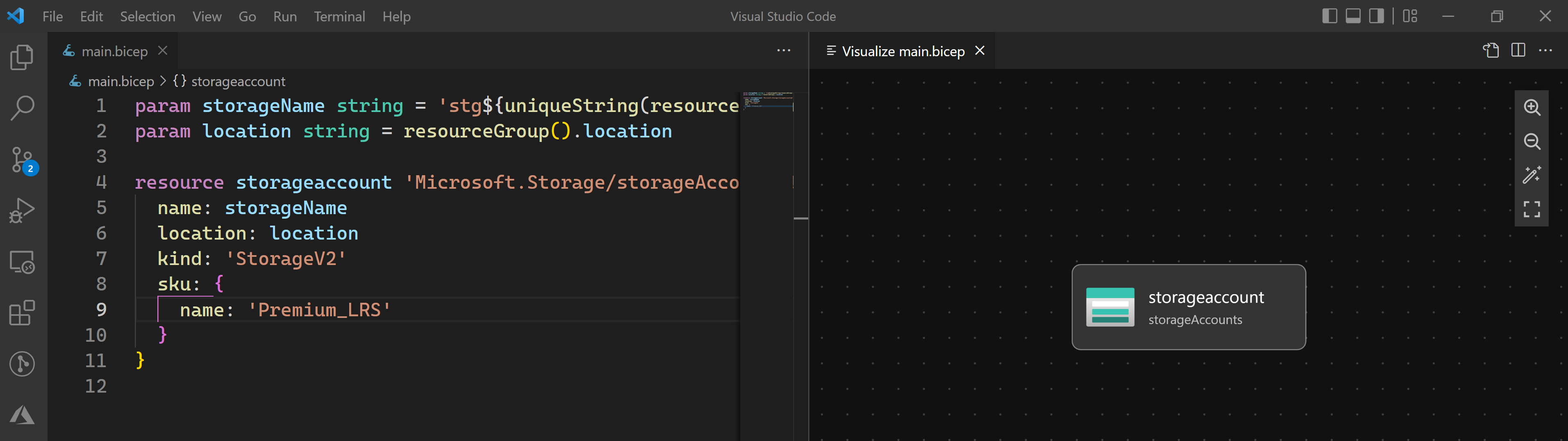
編譯檔案
您不需要編譯檔案即可進行部署,但最好知道該怎麼編譯。
在 VS Code 中,用滑鼠右鍵按一下 Bicep 檔案,然後選取 [在整合式終端中開啟] 功能表,以開啟整合式終端。
使用組建命令,如下所示:
az bicep build -f ./main.bicep
您可以隨意查看產生的 ARM 範本,並比較兩者。
部署 Bicep 檔案
現在該來部署您已建立的 Bicep 檔案了。 在相同的終端中,執行下列命令:
az group create --name Bicep --location eastus
az deployment group create --resource-group Bicep --template-file main.bicep --parameters storageName=uniqueName
注意
使用獨一無二的名稱取代 uniqueName,但您也可以略過提供參數,因為有預設值。
部署完成時,您應該會收到指出部署成功的訊息。
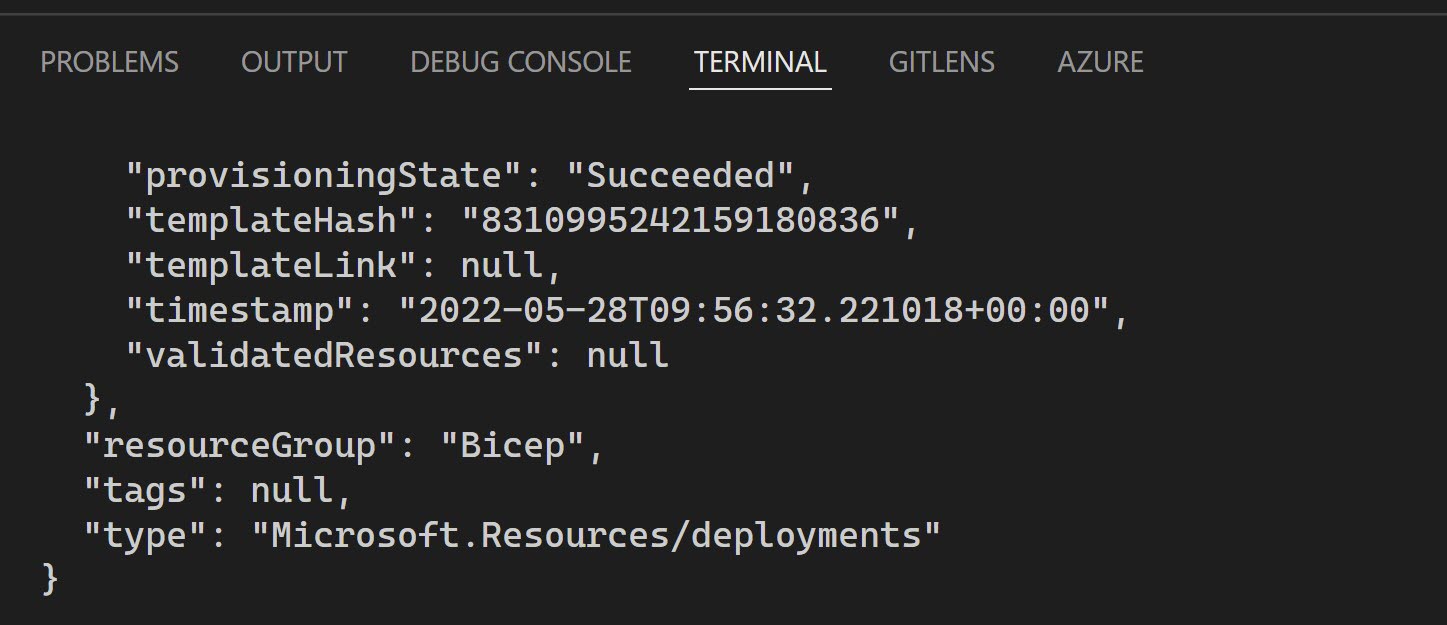
下一步
既然您已了解如何建立基本範本並加以部署,請繼續下一個單元,以深入了解 Bicep 檔案中的建構。