練習 - 設定您的 Azure DevOps 環境
在此單元中,您將會確定您的 Microsoft Azure DevOps 組織已適當設定,以完成本課程模組的其餘部分。
若要這麼做,您將會:
- 設定本課程模組的 Azure DevOps 專案。
- 請務必在本機設定專案,以將變更推送至管線。
取得 Azure DevOps 專案
在這裡,您將透過執行在 Azure DevOps 中為您建立專案的範本,確定您的 Azure DevOps 組織已安排要完成本課程模組的其餘部分。
此學習路徑中的課程模組是連貫的進程,以便您跟著 Tailspin Web 小組完成 DevOps 旅程。 為方便學習,每個課程模組皆有相關聯的 Azure DevOps 專案。
執行範本
執行範本以設定您 Azure DevOps 組織中的所有項目。
在 Azure DevOps 示範產生器網站上,進行下列步驟以執行範本:
選取 [登入] 並接受使用條款。
在 [建立新專案] 頁面上,選取您的 Azure DevOps 組織,然後輸入專案名稱,例如「Space Game - web - Agent」。
選取 [GitHub 上的分支存放庫],然後選取 [授權]。 如果出現視窗,則請授與對您 GitHub 帳戶的存取權。
重要
您必須選取此選項,範本才能連線至您的 GitHub 存放庫。 即使您已派生 Space Game 網站專案,仍應選取此選項。 範本會使用您現有的分支。
選取 [建立專案]。
![Azure DevOps 示範產生器 [建立新專案] 的螢幕擷取畫面,其中醒目提示 [建立專案] 按鈕。](../../azure-devops/host-build-agent/media/3-create-new-project.png)
執行範本需要一些時間。
選取 [瀏覽至專案],前往您在 Azure DevOps 中的專案。
重要
此課程模組中的清除您的 Azure DevOps 環境頁面包含重要的清除步驟。 執行清除有助於確保您不會用盡可用的建置時間。 請務必執行清除步驟,即使您未完成此課程模組亦然。
在本機設定專案
您在 Visual Studio Code 中載入 Space Game 專案、設定 Git、在本機複製存放庫,並設定上游遠端存放庫,以下載起始程式碼。
注意
如果您已在本機設定 mslearn-tailspin-spacegame-web 專案,則可以前往下一節。
開啟整合式終端
Visual Studio Code 隨附整合式終端,可讓您完全只從命令列來編輯檔案和工作。
啟動 Visual Studio Code。
在 [檢視] 功能表上選取 [終端]。
在下拉式清單中,選取 [bash]。 如果您熟悉的是其他慣用的 Unix 殼層 (例如 Zsh),請改為選取該殼層。
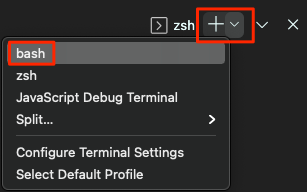
終端視窗可讓您選擇在系統上安裝的任何殼層,例如 Bash、Zsh 和 PowerShell。
在這裡,您將會使用 Bash。 Git for Windows 提供 Git Bash,可讓您輕鬆地執行 Git 命令。
注意
在 Windows 上,如果您看不到 [Git Bash] 列為選項,則請確定您已安裝 Git,然後重新啟動 Visual Studio Code。
執行
cd命令以導覽至您要的工作目錄,例如主目錄 (~)。 想要的話,您可以選擇不同目錄。cd ~
設定 Git
如果您不熟悉 Git 和 GitHub,則必須先執行幾個命令,將您的身分識別與 Git 建立關聯,並向 GitHub 進行驗證。
設定 Git 將詳細說明此流程。
您至少需要完成下列步驟。 從整合式終端執行下列命令:
在 Visual Studio Code 中設定專案
在這部分,您在本機複製分支,以進行變更並建立管線設定。
注意
如果您在複製存放庫時收到檔案名稱太長的任何錯誤,請嘗試在沒有長名稱或深度巢狀的資料夾中複製存放庫。
在本機複製您的分支
您的 GitHub 帳戶中現在會有一個 Space Game Web 專案複本。 現在,您會將複本下載或複製至電腦,以供您使用。
複製類似於分支,都是存放庫的複本。 當您複製存放庫時,您可以進行變更、確認如預期運作,然後將這些變更上傳回到 GitHub。 其他已驗證使用者所做的 GitHub 存放庫複本變更也可同步至本機複本。
如何將 Space Game Web 專案複製至您的電腦:
移至您在GitHub 上的 Space Game Web 專案 (mslearn-tailspin-spacegame-web) 分支。
選取 [程式碼]。 然後,從 [HTTPS] 索引標籤中,選取所顯示 URL 旁的按鈕,將 URL 複製到剪貼簿。
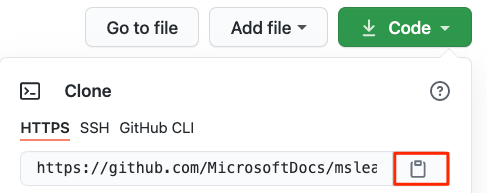
在 Visual Studio Code 中,前往終端視窗。
在終端中前往您要的工作目錄,例如主目錄 (
~)。 想要的話,您可以選擇不同目錄。cd ~執行
git clone命令。 以您剪貼簿的內容取代這裡所顯示的 URL:git clone https://github.com/your-name/mslearn-tailspin-spacegame-web.git移至
mslearn-tailspin-spacegame-web目錄。 這是您存放庫的根目錄。cd mslearn-tailspin-spacegame-web
設定上游遠端
遠端是小組成員可用來共同作業的 Git 存放庫 (例如 GitHub 上的存放庫)。 在這裡,您會列出遠端存放庫,並新增指向 Microsoft 存放庫複本的遠端存放庫,讓您可以取得最新的範例程式碼。
執行此
git remote命令以列出您的遠端存放庫:git remote -v您會看到自己擁有存放庫的擷取 (下載) 和推送 (上傳) 存取權:
origin https://github.com/username/mslearn-tailspin-spacegame-web.git (fetch) origin https://github.com/username/mslearn-tailspin-spacegame-web.git (push)Origin 會指定 GitHub 上的存放庫。 當您從另一個存放庫派生程式碼時,通常會將原始遠端 (派生來源) 命名為 upstream。
執行此
git remote add命令,建立名為 upstream 的遠端存放庫,此存放庫指向 Microsoft 存放庫:git remote add upstream https://github.com/MicrosoftDocs/mslearn-tailspin-spacegame-web.git再次執行
git remote以查看變更:git remote -v您會看到自己仍具有存放庫的擷取 (下載) 和推送 (上傳) 存取權。 您現在也具有 Microsoft 存放庫的擷取和推送存取權:
origin https://github.com/username/mslearn-tailspin-spacegame-web.git (fetch) origin https://github.com/username/mslearn-tailspin-spacegame-web.git (push) upstream https://github.com/MicrosoftDocs/mslearn-tailspin-spacegame-web.git (fetch) upstream https://github.com/MicrosoftDocs/mslearn-tailspin-spacegame-web.git (push)
在檔案總管中開啟專案
在 Visual Studio Code 中,您的終端視窗會指向 Space Game Web 專案的根目錄。 您將從檔案總管中開啟專案,以利您檢視其結構以及使用檔案。
開啟專案最簡單的方式是在目前的目錄中重新開啟 Visual Studio Code。 若要執行此作業,請在整合式終端中執行下列命令:
code -r .您會看到在 [檔案總管] 中的目錄和檔案樹狀目錄。
開啟整合式終端。 此終端會進入 Web 專案的根目錄。
如果 code 命令失敗,則您需要將 Visual Studio Code 新增至系統 PATH。 若要這麼做︰
- 在 Visual Studio Code 中,選取 F1 或選取 [檢視]>[命令選擇區] 來存取命令選擇區。
- 在命令選擇區中,輸入 Shell Command: Install 'code' command in PATH (殼層命令:在 PATH 中安裝「程式碼」命令)。
- 重複上述程序,在檔案總管中開啟該專案。
您現在已設定為使用 Space Game 原始程式碼,以及您在本機開發環境中的 Azure Pipelines 設定。