瀏覽 Copilot:設定和帳戶類型
您使用 Microsoft Copilot 的體驗並非千篇一律。 無論您是使用個人帳戶還是公司或學校帳戶,Copilot 都會因應提供適合您需求的體驗。 它與各種作業系統和瀏覽器相容。 您也可以將 Microsoft Copilot 應用程式下載到手機,以存取 Copilot。 若要從您的電腦存取 Copilot,請開啟瀏覽器並移至 copilot.microsoft.com。
在沒有 Microsoft 帳戶的情況下,您只能使用有限的 Copilot 功能。 但一旦使用 Microsoft Edge 瀏覽器登入Microsoft 帳戶,便可享受最佳體驗。 擁有帳戶可讓您與 Copilot 進行延申交談。 它也可讓您儲存交談記錄,並對您正在檢視的網頁進行研究和總結。
準備開始了嗎?
首先,瀏覽 Microsoft Copilot。 若要登入,請按一下圓角圖示以找出右上角的 [登入] 選項。 現在,您會看到登入的選項。 使用個人帳戶登入時,您可以存取免費的基本選項。 如果您沒有個人帳戶,您可以免費建立帳戶以存取 Copilot。
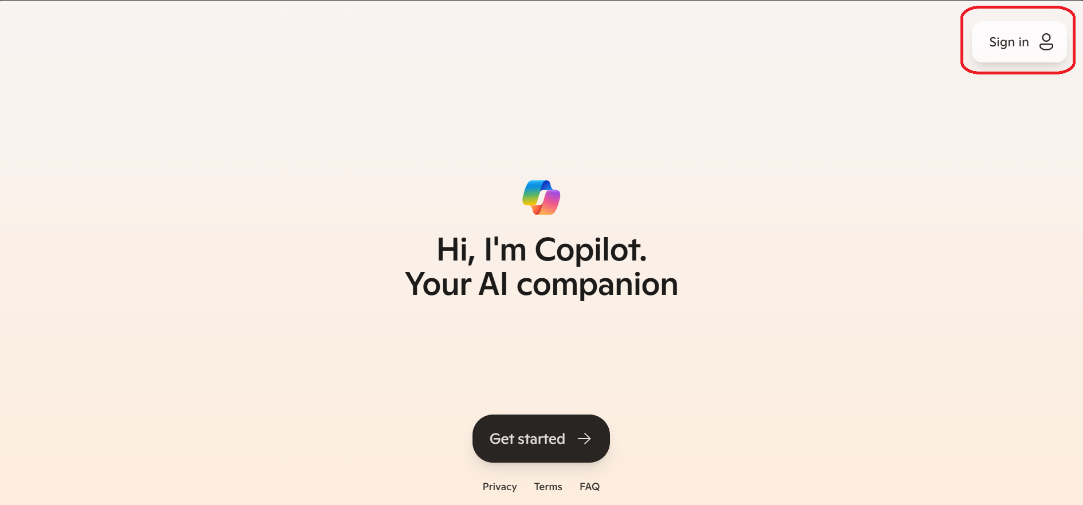
公司或學校帳戶是由您的僱主或學校提供,以供專業使用。 使用公司或學校帳戶登入可確保貴組織的資料受到保護,Copilot 會將您重新導向至 copilot.cloud.com。 如果您使用 Copilot 進行工作或學校相關工作,您應該使用公司或學校電子郵件登入。 如果您的組織授與您 Copilot 權限,您也可以在 Microsoft 365 應用程式中使用 Copilot。
如果您沒有帳戶且需要建立帳戶,請選取 [建立一個帳戶],然後遵循提供的步驟。 登入之後,您可以解除鎖定延伸交談和其他功能的存取權。 現在您已擁有帳戶,讓我們來探索介面。
![[登入] 畫面的螢幕擷取畫面。](../../philanthropies/get-started-with-copilot/media/sign-in.png)
使用頁面底部的文字方塊來輸入給 Copilot 的訊息。 如果您想要詢問問題或需要影像的描述,或甚至想要 Copilot 根據影像產生內容,您可以將影像新增至交談。 若要新增影像,請選取「+」圖示。 選取檔案之後,它會出現在畫面上,Copilot 可以分析檔案並據以回應。
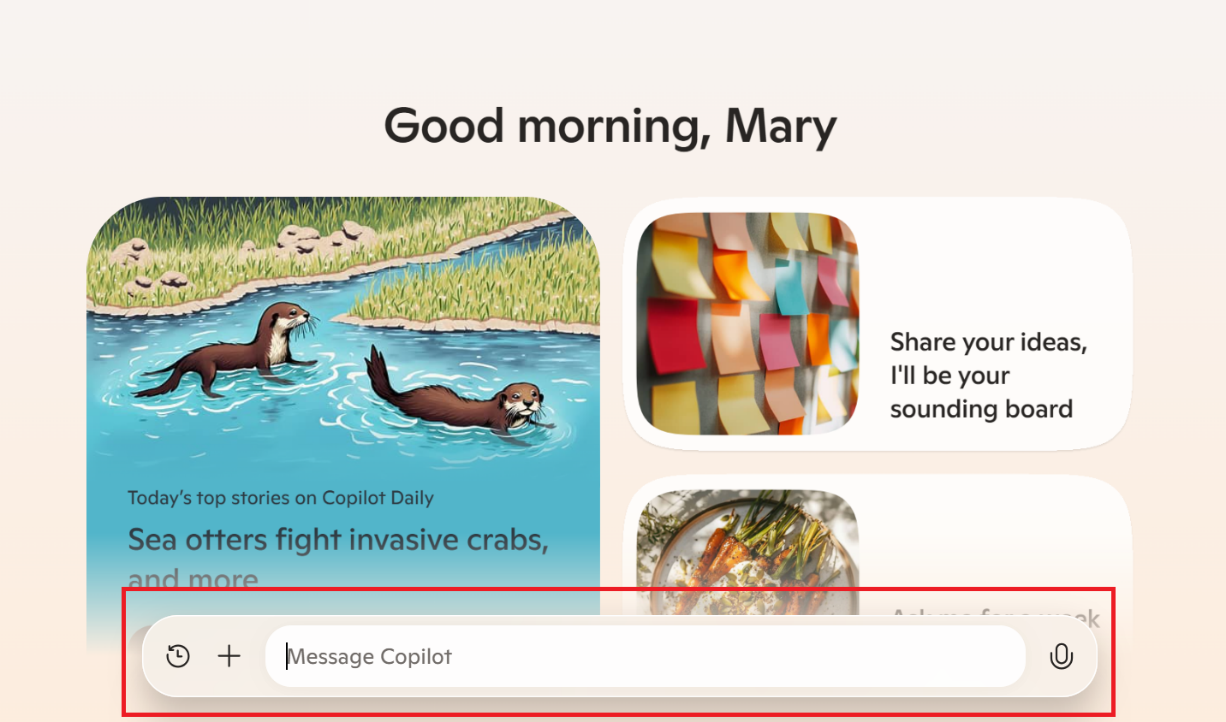
如果登入公司或學校帳戶,您可以使用迴紋針選項來新增檔案或影像。 您選取檔案時,Copilot 便可存取其內容。 [最近的交談] 區段會顯示您過去與 Copilot 的互動。 您可以捲動瀏覽最近的交談、選取特定的交談加以開啟,然後從您離開的地方繼續交談。
巡覽 Copilot 的逐步指南
存取 Copilot:
開啟瀏覽器並移至 copilot.microsoft.com。
或者,將 Microsoft Copilot 應用程式下載到手機。
登入:
請按一下圓角圖示以找出右上角的 [登入] 選項。
使用個人帳戶登入以取得免費的基本選項,或如果您沒有帳戶,請建立一個帳戶。
針對公司或學校帳戶,請使用您的公司或學校電子郵件登入,以確保資料受到保護並可存取 Microsoft 365 應用程式。
建立帳戶:
如果您需要建立帳戶,請選取 [建立一個帳戶],然後遵循提供的步驟。
瀏覽介面:
使用頁面底部的文字方塊來輸入給 Copilot 的訊息。
按一下「+」圖示並選取檔案,以將影像新增至您的交談。
若為公司或學校帳戶,請使用迴紋針選項新增檔案或影像。
使用最近的交談:
在 [最近的交談] 區段捲動瀏覽,以參考先前的互動。
選取特定的交談以從您離開的地方繼續交談。
您已瀏覽至 Copilot 並設定您的帳戶。 最後一個步驟是確認您的語言和協助工具設定。 繼續本課程模組,以探索及利用 Copilot 的功能。