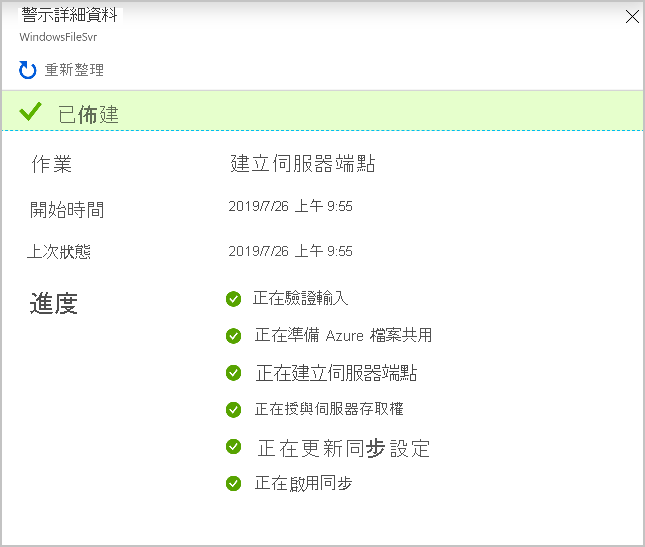練習 - 在 Windows Server 上設定檔案同步工具
在您部署 Azure 資源之後,您必須向同步群組註冊您的內部部署 Windows 檔案伺服器。 接著,連線至您的 Windows Server 電腦並安裝 Azure 檔案同步代理程式。 在註冊伺服器之後,將其新增為 Azure 訂用帳戶中的伺服器端點。
在此練習中,請變更安全性設定,以允許您下載 Azure 檔案同步代理程式。 接著,您會安裝並執行代理程式,以向 Azure 同步群組註冊伺服器。
下列影片將說明如何設定內部部署伺服器來使用 Azure 檔案同步。完成本練習中的步驟,以在您的 Azure 訂用帳戶中繼續後續操作。
停用 IE 增強式安全性設定
如果您已關閉遠端桌面連線,請遵循下列步驟來連線至虛擬機器 (VM):
- 登入 Azure 入口網站。
- 移至 [虛擬機器]>[FileServerLocal]。
- 選取 [連線],然後選取 [原生 RDP]。
- 選取 [下載 RDP 檔案],然後開啟 RDP 檔案。
- 在 [Windows 安全性] 視窗中,選取 [其他選擇]>[使用不同的帳戶]。
- 輸入您建立 VM 時所用的使用者名稱 learnadmin 與密碼。
在遠端桌面連線的工具列上,選取 [伺服器管理員]>[本機伺服器]。
在 [屬性] 窗格的 [IE 增強式安全性設定] 之下,選取 [開啟]。
![顯示 IE 增強式安全性設定 [開啟] 按鈕的螢幕擷取畫面。](media/8-local-server-ie-security-config.png)
針對 [系統管理員] 與 [使用者] 選取 [關閉],然後選取 [確定]。
安裝 Azure 檔案同步代理程式
從 VM 中的工具列,開啟 Internet Explorer。
移至
https://www.microsoft.com/edge並選取 [接受並下載]。選取執行。 等候 Microsoft Edge 安裝。
選取 [不使用您的資料啟動],然後選取 [繼續但不使用此資料]。
選取 [確認並繼續],然後 [確認並開始瀏覽]。
前往
https://go.microsoft.com/fwlink/?linkid=858257,開啟 Azure 檔案同步的 Microsoft 下載中心頁面。選取 [下載]。
選取 StorageSyncAgent_WS2019.msi,然後選取 [下載]。
下載完成時執行安裝程式。
瀏覽儲存體同步代理程式安裝精靈,並接受預設值以安裝儲存體同步代理程式並完成安裝程式。
代理程式會自動執行,並顯示 [Azure 檔案同步 - 代理程式更新] 視窗。 完成所有必要的更新。
註冊 Windows Server
在 [Azure 檔案同步 - 伺服器註冊] 上,選取 [登入]。 如果伺服器註冊程序未自動開始,請從
C:\Program Files\Azure\StorageSyncAgent\ServerRegistration.exe開啟應用程式。使用您的 Azure 認證進行登入。
針對每個設定輸入下列值。
設定 值 Azure 訂用帳戶 您建立 Azure 檔案同步資源的訂用帳戶 資源群組 learn-file-sync-rg 儲存體同步服務 CADSyncService 選取註冊。
您應該會看到註冊成功。 選取 [關閉] 即可關閉視窗。
![[註冊成功] 頁面的螢幕擷取畫面。](media/8-server-registration-successful.png)
讓您的遠端桌面連線維持開啟,以在下一個練習中使用。
新增伺服器端點
在您的本機電腦上,登入 Azure 入口網站。
移至您稍早建立的 CADFiles 同步群組,方法是移至儲存體同步服務>CADSyncService>同步群組>CADFiles。 同步群組的 CADFiles 窗格隨即出現。
選取 [+新增伺服器端點]。
針對每個設定輸入下列值。
設定 值 已註冊的伺服器 FileServerLocal 路徑 D:\CADFolder ![[新增伺服器端點] 視窗的螢幕擷取畫面。](media/8-add-server-endpoint.png)
針對 [雲端階層處理],請選取 [啟用]。
其餘欄位則接受預設值。
選取 建立。
建立端點之後,檔案同步程序就會開始。 此流程可能需要幾分鐘的時間。