尋找及檢視儀表板和報告
劇本
恭喜。 你是一家名為 Van Arsdel 的服裝製造公司的新銷售經理。 您的第一個任務是查看您的銷售和行銷儀錶板和報告。
手術
新增銷售和市場行銷範例套用
便條
要添加應用程式,您需要 Power BI。 您可以 免費試用 Power BI 。
選擇導航欄上的「應用程式 」選項卡。
選擇「獲取應用 」 按鈕。
搜索銷售和行銷。
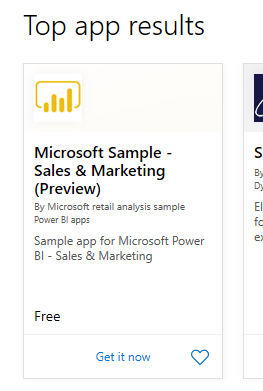
選擇應用,然後選擇“立即 獲取連結 。
開啟並檢視儀表板和報表
選擇應用以打開「 行銷和銷售 應用」儀錶板。
選擇柱形圖或折線圖磁貼之一以打開詳細報表。
若要返回到儀錶板,請選擇瀏覽器的後退箭頭。
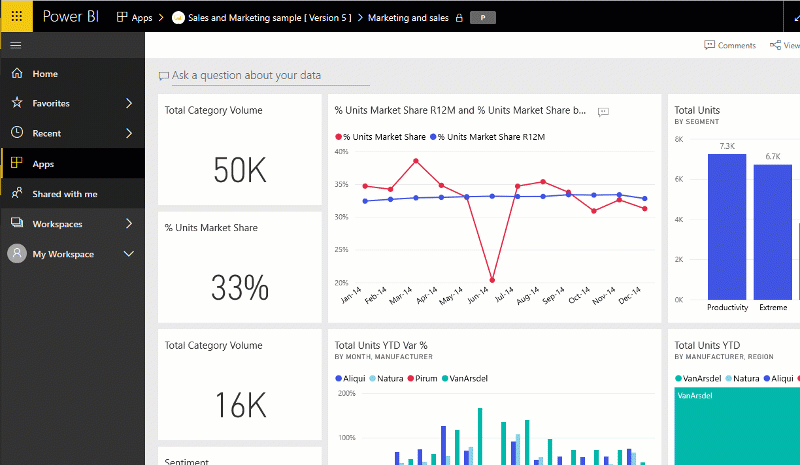
建立警示
在“市場營銷和銷售 ”應用儀錶板中,將滑鼠懸停在“ 類別總量 ”磁貼 (畫布的左上角) 上,然後選擇省略號 (...)。
選擇「 管理警報」。。
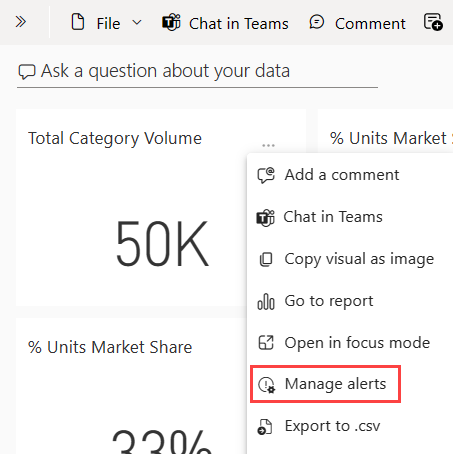
選擇「 + 新增警報規則」。
向下滾動到 閾值 欄位並輸入 49000。
選中「 最多每 24 小時一次」複選框。
也 選中「向我發送電子郵件」複選框。
選擇保存並關閉。
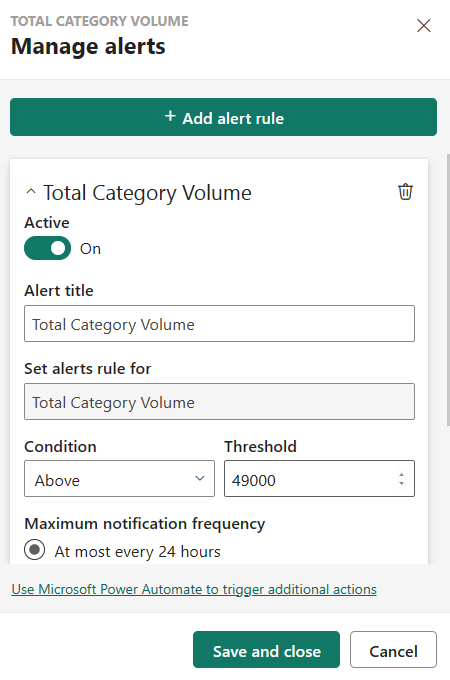
便條
由於類別總量已經超過 49,000,您將在 24 小時內收到一封電子郵件。
在儀錶板上新增評論
將滑鼠懸停在「 單位 總數」磁貼 (右上角) 上,選擇省略號 (...),然後選擇「 添加註釋」。
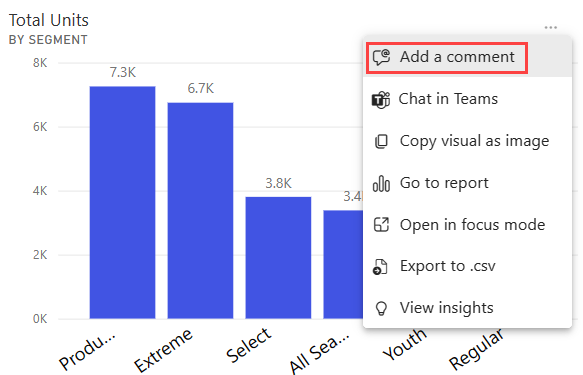
向視覺磁貼添加註釋,例如「我們是否應該在此處包含冬季部分?
選擇帖子 , 然後選擇 關閉。
在「單位 總數」標題旁邊 ,選擇剛剛出現的對話圖示以查看您的評論。
報告與輔助功能顯示選項
報告在許多不同的設備上查看,具有不同的螢幕尺寸和方面。 “視圖”功能表具有許多控制報表頁顯示方式的選項。 選擇最適合您的螢幕尺寸、受眾或個人偏好的選項。 請嘗試以下步驟:
選擇「 單位 總數」磁貼以打開關聯的報表。
從上方功能表欄中,選擇“視圖”功能表。
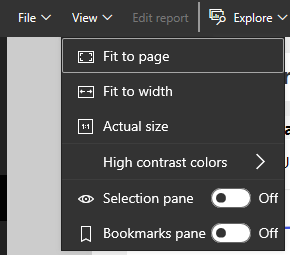
前三個選項控制報表的顯示。 選擇三個選項中的每一個以了解它們的工作原理。
- 若要以盡可能大的大小顯示報表頁而不訴諸滾動條,請選擇“ 適合頁面”。
- 以填充可用空間的整個寬度。 選擇適合寬度。
- 若要以最佳解析度查看報表 (如果您不介意出現雙滾動條),請選擇 “實際大小”。
“視圖 ” 功能表中提供了多種輔助功能設置。 這些設置使有色盲或其他視力障礙的人更容易使用報告。 從“視圖 ” 功能表中,選擇 高對比顏色 ,然後選擇其中一個選項。