在現實世界中取得資料
移動應用程式 Power BI 使用行動裝置的位置和掃描功能,讓您在外出或旅途中更輕鬆、更高效地存取資料。 您可以根據自己的位置獲得數據的篩選檢視,並且可以掃描 QR 碼和條碼以打開報告並獲得篩選的數據檢視。
依地理位置篩選報告
移動應用程式提供的一項有用功能 Power BI 是能夠按地理位置篩選數據。 當您外出時,如果您需要的報表包含地理數據 (例如特定城市、州或地區的數據),則可以根據您的地理位置篩選該報表。
在行動裝置的行動 Power BI 應用程式中打開所需的報告。 如果報表包含地理數據,則會顯示一條消息,要求您允許 Power BI 訪問您的位置。 選擇“允許 ”,然後再次選擇 “允許”點選。 報表打開時,將顯示圖釘圖示。

點選圖釘。 現在,您可以根據報告中的數據按城市、州/省或國家/地區進行篩選。 過濾器僅列出與您目前位置匹配的選項。

有關詳細資訊,請參閱 在 Power BI 移動應用中按地理位置篩選報表。
掃描條碼以取得過濾報告
假設您在大型超市活存庫存,當您在過道外出時,您需要獲取有關特定產品的資訊,例如商店有多少庫存、商品庫存在哪些部門等。 Power BI 使用行動應用程式,您可以在行動裝置上打開 Power BI 掃描器,掃描項目的條碼,並快速獲取相關報告,該報告已過濾到您需要的數據。
這是它的工作原理。
首先,您必須有權訪問包含條碼數據的報表。 這意味著您或同事已創建包含條碼數據的報告 Power BI Desktop ,並且該報告已發佈到 Power BI 服務並與您共用。
然後,當您在現場並找到要查看其報告的條碼專案時,您可以從“更多”選項(...) 打開應用程式點選掃描器 功能表,然後掃描條碼。
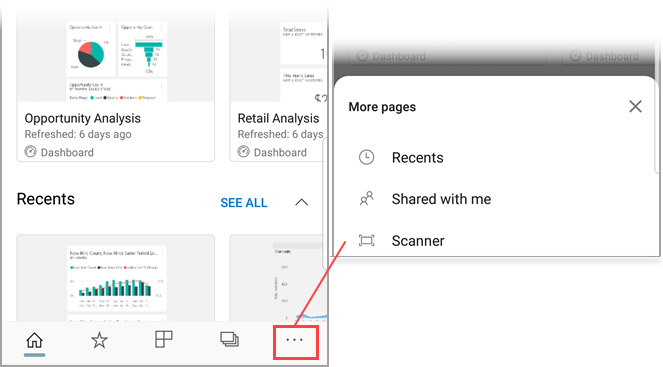
此時將顯示報表 (或報表清單),其中包含具有該條碼的專案。 選擇所需的報表,當您打開它時,它會篩選為該條碼。

當您開啟報告並繼續轉到該報告中包含的另一個專案時,您可以點選 更多選項(... 以再次找到條碼掃描器圖示,以便您可以掃描下一個條碼。
有關詳細資訊,請參閱 從移動應用程式掃描條碼以獲取篩選的數據。
掃描二維碼直接獲取相關信息
使用 QR 碼 Power BI,您可以將現實世界中的任何專案直接連線到相關信息 Power BI ,而無需搜索或導航到該資訊。
考慮另一種情況:同事在服務中 Power BI 為儀錶板中的報表或磁貼創建了 QR 碼,與你共用了儀錶板或報表,然後將 QR 碼放置在關鍵位置,例如電子郵件或特定專案。 之後,您可以使用應用程式中的掃描器 Power BI 或手機上安裝的任何其他掃描器直接從手機掃描二維碼以立即訪問相關磁貼或報告。
有關詳細資訊,請參閱 從行動裝置 Power BI 掃描QR 碼。