檢視資料並與之互動
在應用中打開報表後,即可開始使用報表。 您可以對報表及其資料執行許多操作。 通過點擊和長按報表中顯示的專案,您可以對數據進行切片和切塊。 在報表頁腳中,您可以對報表執行一些操作。
某些報表的頁面針對移動查看進行了優化,並且易於縱向閱讀。 每當您訪問未針對移動查看進行優化的頁面時,它都會像在服務中 Power BI 一樣顯示。 在這種情況下,您可以將手機旋轉到橫向以獲得更大的視圖,或者您可以保持縱向並放大以詳細查看數據。
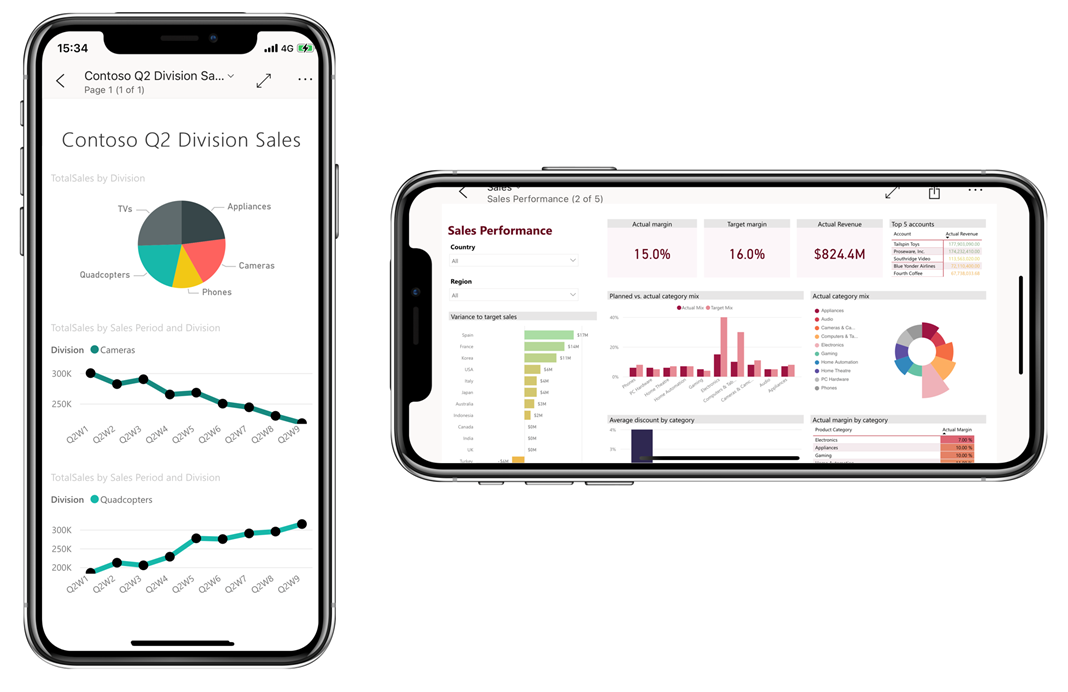
點選選擇和交叉突顯資料點
點選視覺對象上的數據指向以將其選中。 選擇資料指向時,其他報表視覺物件會根據你的選擇而更改。
選擇單個或多個資料點
在瀏覽資料時,您可能希望了解選擇單個資料指向如何影響您正在查看的數據。 其他時候,您可能希望觀察選擇數據點組合如何影響您所看到的內容。
這兩種查看數據的方式都可以使用 單選 和 多選 模式。 在單選模式下,每次在報表頁上點選數據指向時,新選擇都會替換當前選擇。 在多選模式下,您可以選擇多個數據點。 您點選的每個資料指向都會添加到任何其他選定的資料點,並且組合的結果會自動在頁面上的所有視覺物件中突出顯示。
您可以在應用程式設置中在單選和多選模式之間切換,如本模組的 配置應用程式設置 單元中所述。
工具提示
您可以 長時間點選 (點選並按住)資料指向以在指向上顯示工具提示。 工具提示顯示資料指向表示的值。 下圖顯示,“ 收入與預算 百分比”圖表上的長點選顯示了一個工具提示,其中包含 10 月數據指向的詳細資訊。
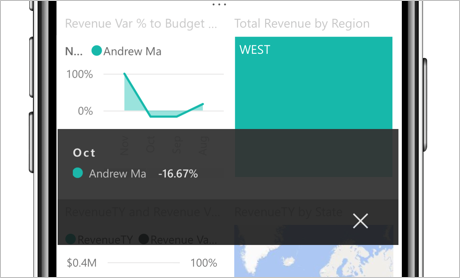
向上、向下和瀏覽資料切入
報表作者可以定義數據中的層次結構以及報表頁之間的關係。 層次結構允許您從視覺物件和值向下切入、切入和切入到另一個報表頁。 如果已在視覺物件上配置了向上、向下切入或切入通切入,則可以通過點擊並按住視覺對象上的數據指向來執行這些操作。 此時將顯示一個工具提示,其中包含可以點選以向下切入、向上或瀏覽數據的按鈕。
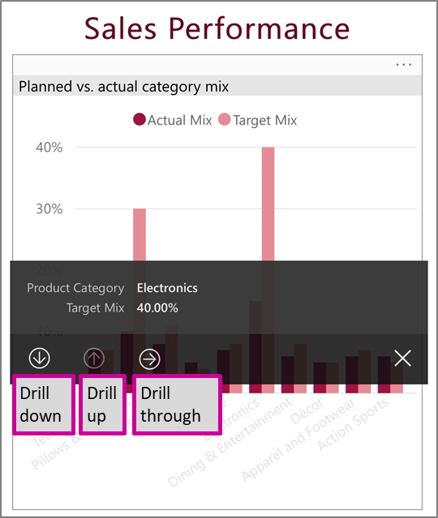
調查異常
異常檢測是一項 Power BI 功能,可自動檢測超出預期範圍的值,並提供異常值原因的可能解釋。
如果報表建立者為報表視覺物件設置了異常情況檢測,則數據指向上的工具提示具有一個 “解釋異常” 按鈕,用於打開“異常”窗格,你可以在其中查看數據中意外的高峰值和低峰值是否由數據異常值引起,並查看可能的解釋。
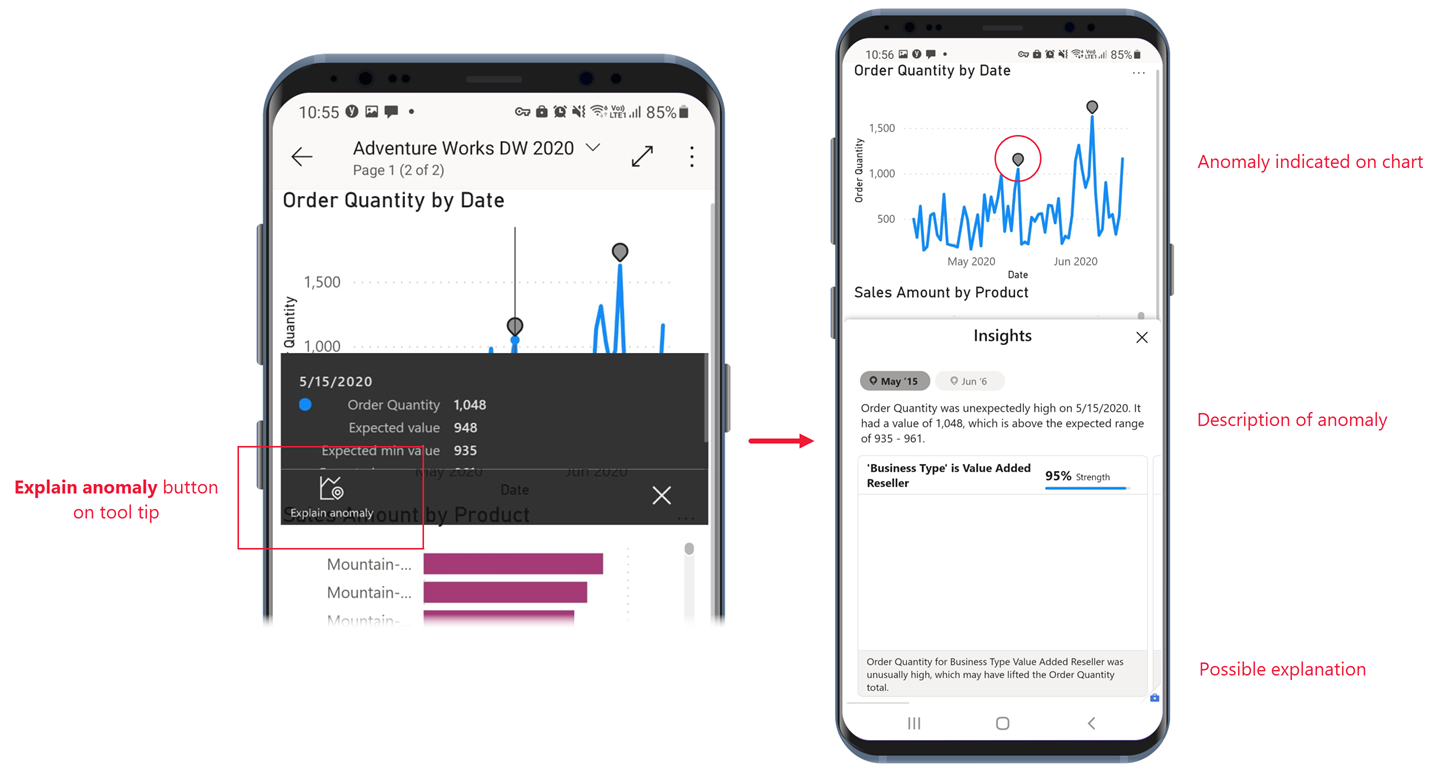
在焦點模式下開啟視覺效果
在應用上查看報表時,可以將焦點模式用於報表視覺物件。 焦點模式為你提供了單個視覺物件的更大視圖,並使其更易於流覽。
在電話報告中,點選 更多選項(...) ,然後點選 展開到焦點模式。
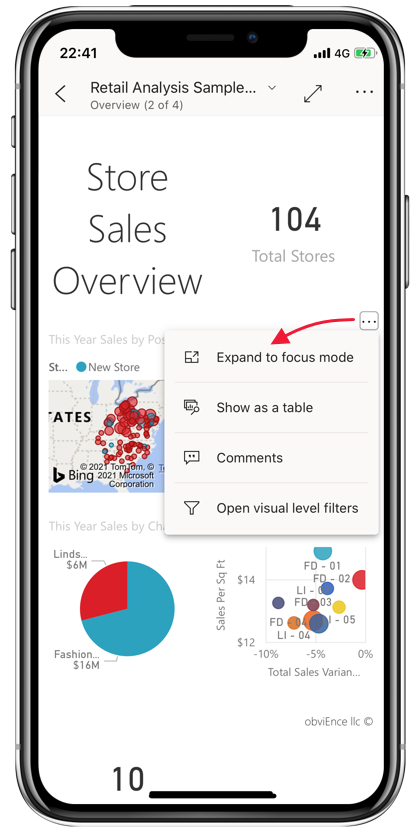
在焦點模式下,您可以長時間點選數據點以獲取工具提示並向下切入數據,就像不處於焦點模式時一樣。 您還有一個頁腳和一個 「更多選項」(...) 功能表,提供更多探索視覺對象數據並與之交互的方式。
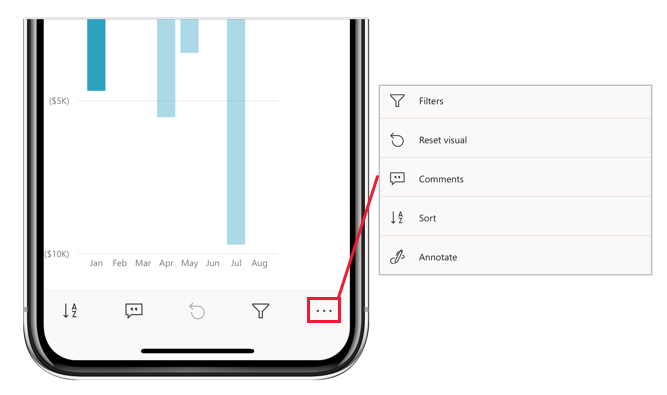
某些選項會根據你關注的視覺物件類型而更改。 下表描述了可能的選項。
| 選項 | 說明 |
|---|---|
| 過濾器 | 將篩選器窗格打開到視覺物件等級篩選器 |
| 重置視覺物件 | 將視覺物件返回到在焦點模式下開始探索它之前的狀態 |
| 註解 | 開啟「批註」窗格 |
| 探索 | 顯示用於在視覺物件中向下鑽取到下一級的選項 |
| 排序 | 對視覺物件中的值進行排序 |
| 標註 | 開啟註釋螢幕,您可以在其中繪製視覺物件並與同事分享見解 |
您在焦點模式下執行的操作會延續到報表畫布,反之亦然。 例如,如果突出顯示視覺物件中的某個值,然後返回到整個報表,則報表將篩選為你在視覺物件中突出顯示的值。
若要清除視覺物件中的所有探索,請點選 「重置視覺物件 」按鈕  。
。
放大和縮小資料
使用捏合手勢放大和縮小報表,以更詳細地檢查報表。
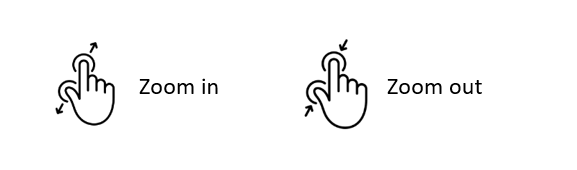
篩選您的資料
報表作者通常會創建篩選器來突出顯示特定數據。 可以建立幾種類型的篩選器:
- 報表級篩選器 適用於報表中的所有數據。
- 網頁級過濾器 僅適用於定義它們的頁面上的數據。
- 視覺物件級篩選器 僅適用於定義它們的視覺物件中包含的數據。
在移動應用中,您可以與篩選器窗格中的篩選器進行交互。 在報表中時,可以使用報表頁腳中的篩選器圖示打開篩選器窗格。
篩選器窗格包含選項卡,用於顯示與您正在查看的關卡相關的篩選器。 例如,在下面的報表圖像中,有適用於整個報表的篩選器,以及適用於您所在的特定頁面的篩選器。 因此,您會在篩選器窗格上看到兩個選項卡。 點選選項卡以查看和更改您感興趣的特定級別的篩選器。
![]()
從視覺物件中,可以點選 “更多”選項(...) 功能表,然後點選 「打開視覺物件級別篩選器 」選項。 篩選器窗格將打開視覺物件級別選項卡。
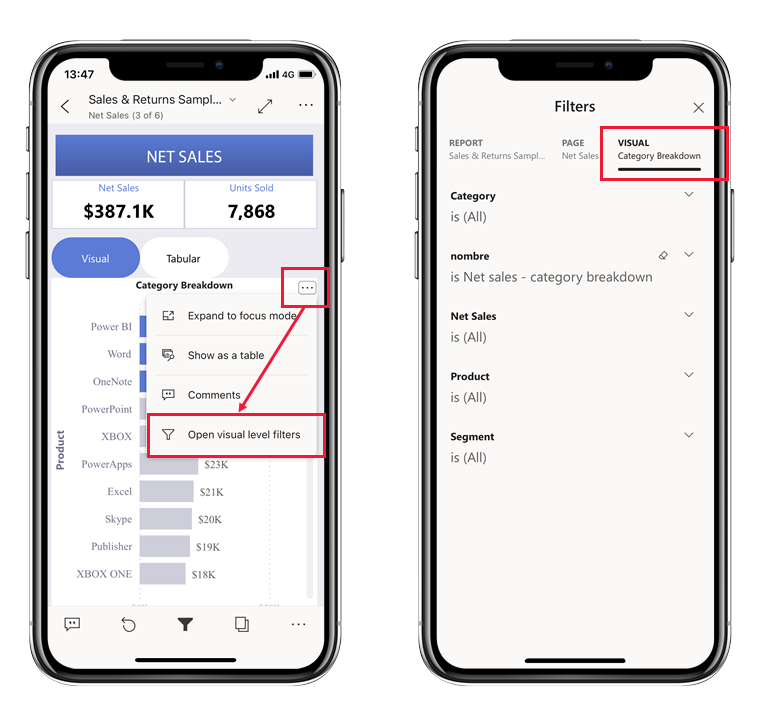
如果從報表頁打開篩選器窗格,則只會看到兩個選項卡,一個用於報表級篩選器,另一個用於頁級篩選器,因為只有這些選項卡才是與該上下文相關的篩選器。
瀏覽報告頁面
您可以通過多種方式瀏覽報表頁:
點選報表標題旁邊的向下箭頭以顯示導航窗格,然後選擇所需的頁面。
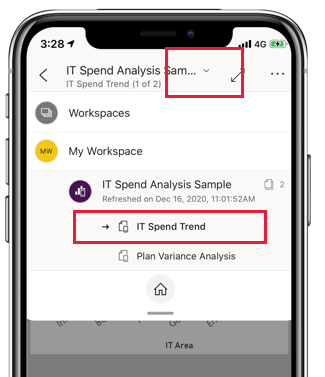
從螢幕側面向中心用力滑動。 從右側滑動以前進,從左側滑動以返回。
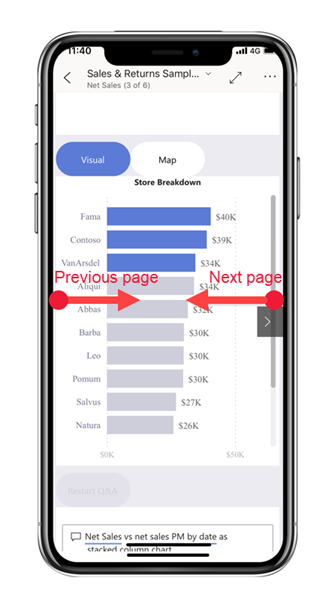
點選報表頁腳中的頁面圖示。
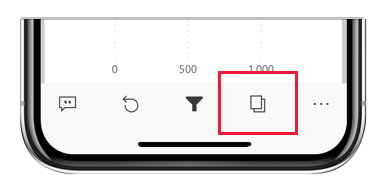
報表動作
報表頁腳包含可用於執行常見操作的圖示。 您已經在前面的部分中看到了其中的一些。
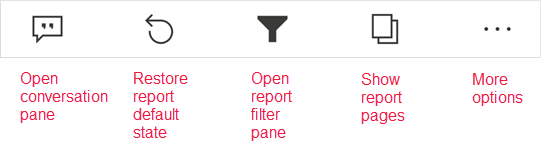
更多 選項(...) 功能表包含所有報表操作,包括您在報表頁腳上看到的常見操作以及許多其他操作。
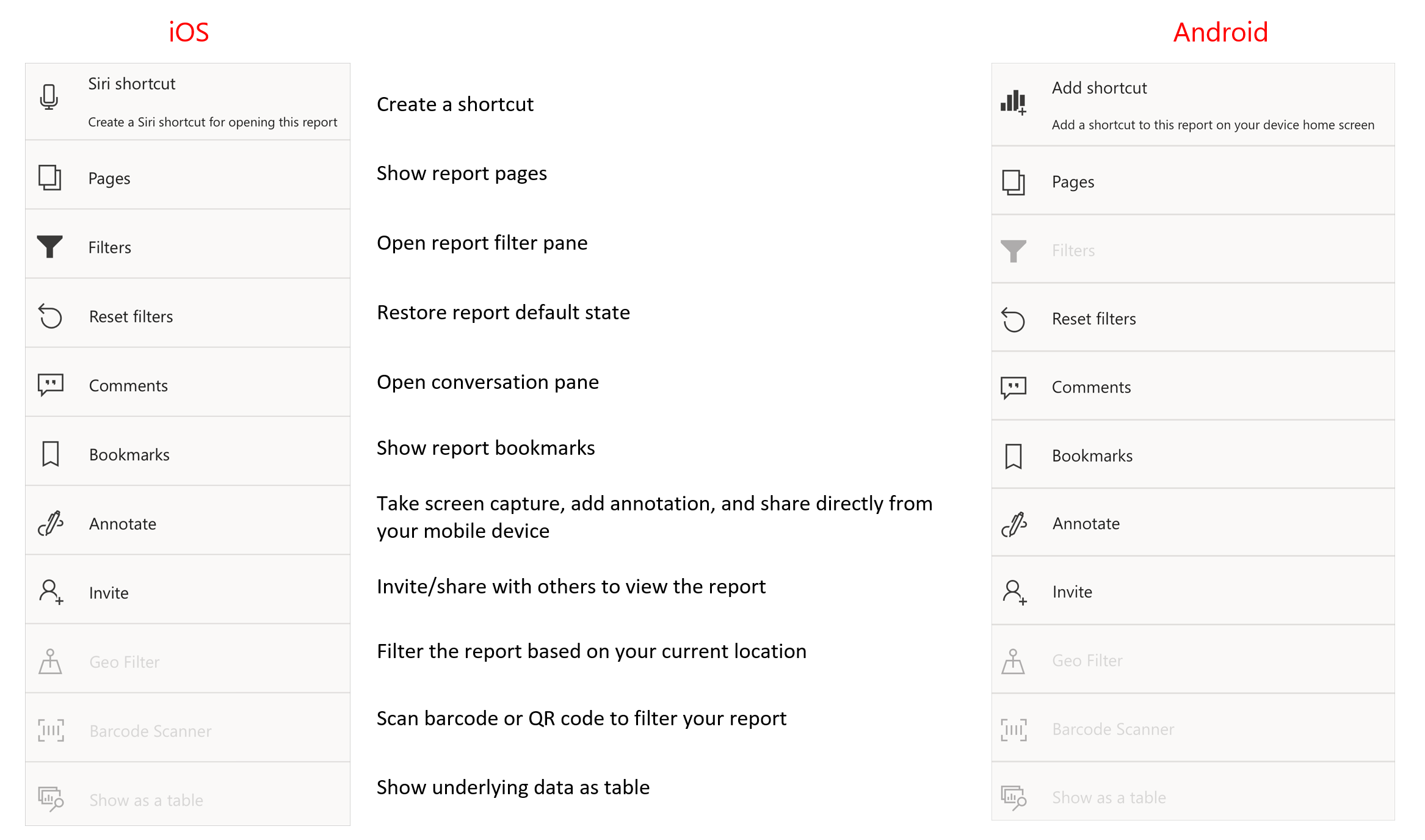
有關詳細資訊,請參閱 在 Power BI 移動應用中瀏覽報表。
書籤
書籤捕獲報表頁的特定配置檢視,包括篩選器、切片器和視覺物件的狀態。 在 Power BI 移動應用中,就像在服務中 Power BI 一樣,當你查看具有書籤的報表時,可以使用這些書籤跳轉到它們所代表的特定視圖。 在 Windows 設備上,您甚至可以將幻燈片設置為循環瀏覽書籤 (如果存在)。
在 Power BI 移動應用中,您無法創建書籤。 您只能 使用 它們來顯示報表檢視。 書籤是在服務中 Power BI Desktop 或在服務中 Power BI 創建的。 有兩種書籤: 報表書籤(由報表設計者創建)和個人 書籤(作為報表查看者可以在服務中自行 Power BI 創建)。 移動應用程式支援個人書籤和報告書籤。
您可以在「更多選項」(...) 下的書籤選單 上查看為報表建立的任何書籤在「報告操作」工具列上。 雖然無法在移動應用程式中創建書籤,但可以通過選擇“ 更多”選項(...) 將現有個人書籤標記為預設書籤個人書籤名稱後面的省略號,然後選擇“ 設為預設值”。 如果執行此操作,則下次打開報表時,它將打開到該預設書籤定義的檢視。
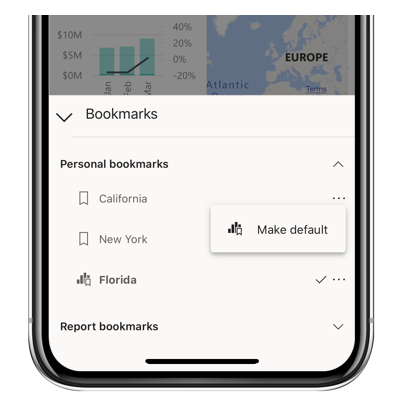
刷新資料
當您打開報表時,報表數據會刷新。 您還可以透過在報表頁面上從上到下稍微向下拉來手動刷新報表數據。
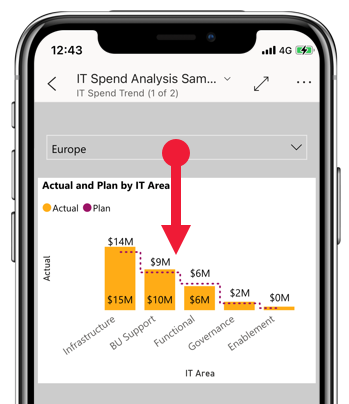
便條
在移動應用中,數據始終使用服務中 Power BI 的數據進行刷新,而不是直接從數據源刷新。
在 Android 設備上,可以有一個用於刷新的按鈕,如本模組的 配置應用設置 單元中所述。
離線檢視資料
在行動應用程式而不是行動瀏覽器中查看 Power BI 的一個優點是,即使您處於離線狀態,也可以查看資料。 離線時,您可以訪問之前從移動應用程式訪問的儀錶板並與之交互。 此外,您還可以訪問以前訪問過的任何 Power BI 報告。 但是,對於報表,雖然可以在離線時查看完整報表,但無法對其進行篩選、交叉篩選、排序或使用切片器。
Power BI 提供進入和退出離線模式時的清晰指示器,以及無法離線使用的缺少儀錶板、報表和磁貼的指示器。 某些其他類型的內容可能也不可用。
有關詳細資訊,請參閱 在 Power BI 移動應用中離線查看數據。