使用 Microsoft 365 Copilot in Outlook 來摘要與撰寫電子郵件草稿
Microsoft 365 Copilot in Outlook 可讓您更輕鬆地管理電子郵件,讓您更專注於有效的通訊。 它可以幫助您理解冗長的電子郵件對話,查看不同的觀點,並發現未回答的問題。 通過 Copilot,您可以使用提示快速回覆,或使用 Microsoft 365 中的資源將簡短的筆記轉變為完整的電子郵件。 您還可以輕鬆地調整訊息的語氣和長度。
摘要電子郵件對話
Outlook 中的 Copilot 引進了「對話摘要」功能,旨在簡化電子郵件管理。 有了這項功能,Outlook 就可以提供簡明扼要的要點,或產生所選電子郵件對話的完整摘要,其顯示在讀取窗格中對話的上方。 此設計可以更輕鬆地掌握長篇電子郵件交談的重點。 此外,摘要還包括特定回覆的連結,可快速存取對話的不同部分。
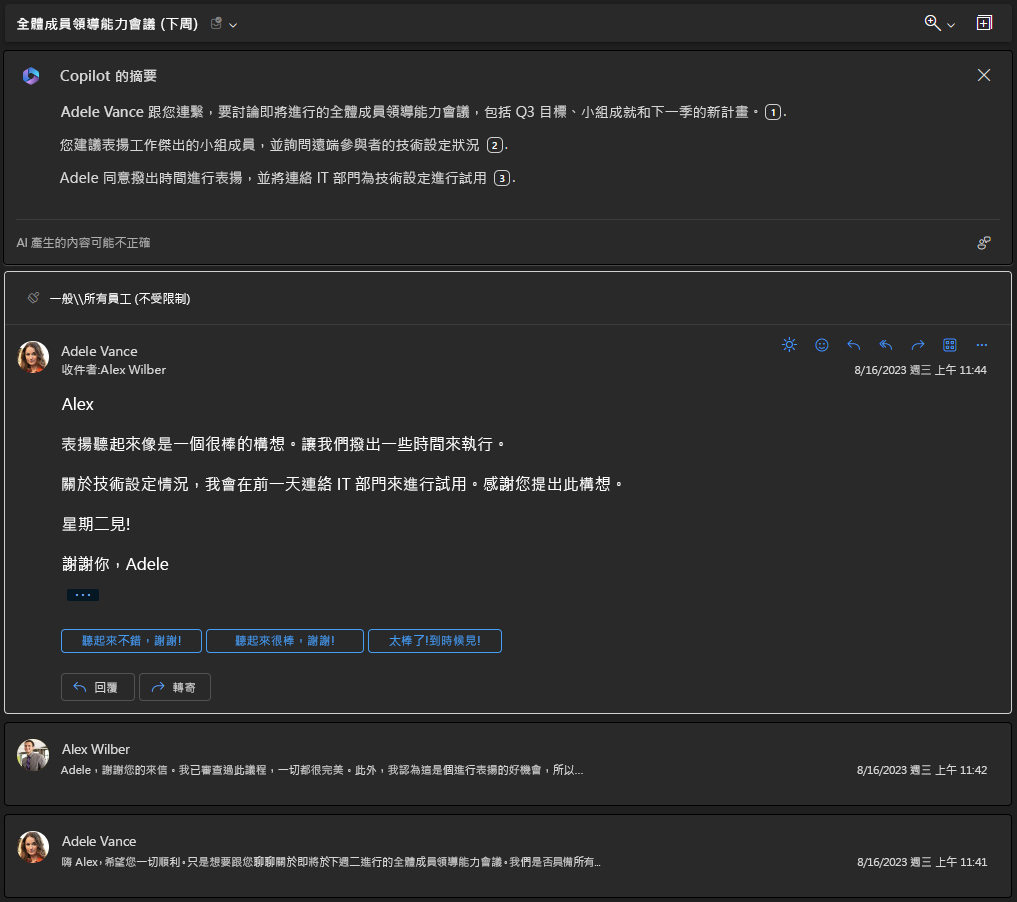
撰寫電子郵件草稿
Outlook 中的 Copilot 也引進了撰寫電子郵件草稿功能,可協助您更快速地撰寫電子郵件草稿。 該功能使用自然語言處理,根據訊息的上下文提供建議,來協助您撰寫電子郵件。 Outlook 中的 Copilot 還能利用你提供的資訊,協助你從頭開始撰寫電子郵件。 例如,您可以提供一個主題和幾個要點來開始撰寫一封新郵件。 Outlook 中的 Copilot 接著會使用這些資訊為你撰寫一封完整的電子郵件草稿。
若要潤飾草稿,您可以調整回應的語氣或長度。 例如,你可以要求 Outlook 中的 Copilot 使電子郵件語氣更為正式或更為隨意,或者使其更長或更短。
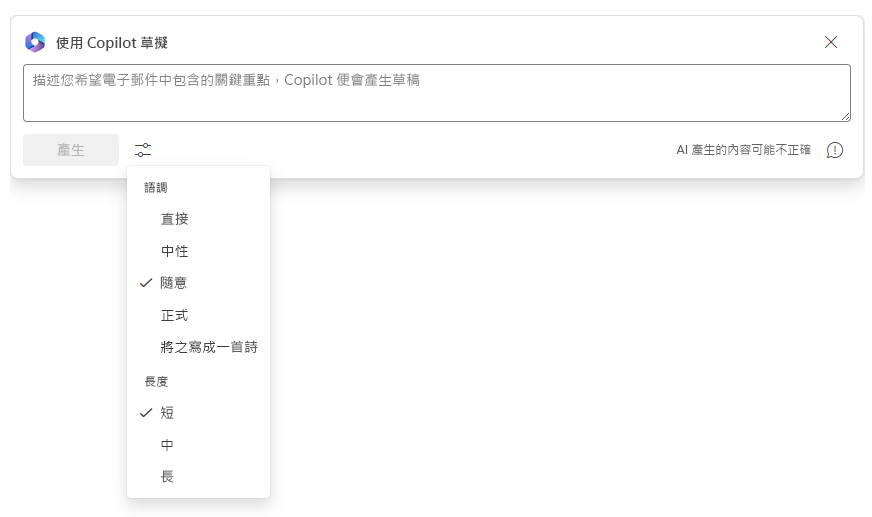
您可以讓 Copilot 為相同的電子郵件建立多個草稿,每個都有不同的語氣和長度。 然後,您可以在 Copilot 視窗中選取向前和向後箭頭,以瀏覽各個草稿。 Copilot 會告訴您正在處理哪個草稿 (例如,第 2/5 個)。 如此一來,您可以選取向前或向後箭頭,快速地從一個草稿移動到另一個草稿。
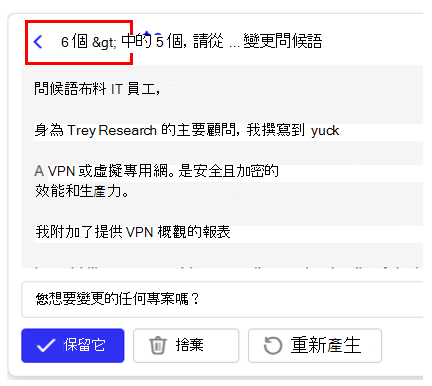
檢閱 Copilot 草稿時,請務必記住下列重要事項:
- 請特別注意開頭問候語 (親愛的/您好/嗨等等) 和結尾敬語 (謹啟/敬上/謝謝您等等)。 它們的語氣是否適合目標對象以及您想要傳送的電子郵件類型? 例如,對於具有重要性或專業性質的電子郵件,您可能不希望您的問候語說「嗨」。
- 請注意電子郵件的整體語氣。 對於您想要的電子郵件類型來說,語氣是否太隨意、太正式或太直接?
- 注意電子郵件的長度。 電子郵件是否過於簡短,無法充分傳達您在電子郵件中需要表達的基本問題? 或者電子郵件是否過於冗長,讓收件者淹沒在無關的文字中? 在長度方面,也請考量目標對象。 管理階層通常偏好較短且使用項目符號迅速進入訊息重點的電子郵件,而非冗長的段落。
- 此電子郵件說明事項的方式,對目標對象來說是否太簡單化或太複雜? 例如,當目標對象是專業人員時,用簡單化的詞彙說明事項可能會給人一種貶低身份的感覺。 例如,當 Copilot 第一次在電子郵件中向 IT 專業人員提及 VPN 時,是否要藉由說出「哪個代表虛擬專用網」來追蹤? 相反地,當電子郵件出現以下情況時,收件者可能會不感興趣且無法理解電子郵件的重點:
- 過於複雜。
- 對於非技術性對象來說,包含太多技術性詞彙。
- 當對象可能不熟悉內容時,無法說明縮寫字的意義。
Outlook 中的 Copilot 提供下列選項來管理 Copilot 視窗中的草稿編寫:
![]()
- [保留]。 當您在 Copilot 視窗中選取 [保留] 按鈕時,Copilot 會將目前的草稿 (例如,第 2/5 個) 複製到 Outlook 電子郵件表單中的郵件內文。 如此一來,Outlook 會關閉 Copilot 視窗,這會刪除所有 Copilot 草稿。 關閉 Copilot 之後,您就可以傳送或進一步編輯電子郵件訊息。 當您在 Copilot 中工作時,您無法手動編輯 Copilot 建立的草稿,也無法傳送 Copilot 草稿。 只有 Copilot 可以編輯草稿,當您在提示中做出變更要求、當您變更 [語氣] 或 [長度] 設定,或者要求重新產生全新的草稿時,它會執行此操作以作為回應。 您必須保留草稿以將其轉換為電子郵件的實際本文,然後才能編輯或傳送電子郵件。 請記住,一旦您保留草稿,Copilot 就會關閉,並刪除所有其他草稿。
- [捨棄]。 當您在 Copilot 視窗中選取此 [捨棄] 按鈕時,Outlook 會將電子郵件表單保持開啟,並將 [收件者]、[副本] 和 [主旨] 行保持不變,但會關閉 [使用 Copilot 重寫] 視窗並刪除所有 Copilot 草稿。 如果您將檔案附加到電子郵件,檔案仍會處於附加狀態。
- [重新產生]。 當您滿意所選草稿的語氣和長度,而且沒有要 Copilot 進行其他變更時,[重新產生] 按鈕會建立新的草稿。 例如,假設您喜歡第 2/5 個草稿的語氣和長度。 但您想要看看 Copilot 是否可以改善電子郵件,因此您選取 [重新產生] 按鈕。 Copilot 會根據草稿 2 的語氣和長度來建立草稿 6。 您可以視需要連續多次選取 [重新產生] 按鈕,看看 Copilot 如何在它建立的每個新草稿中變更電子郵件本文。
Copilot 也會使用下列選項來協助管理您的電子郵件工作流程:
- [產生]。 您可以在希望 Copilot 建立第一個電子郵件草稿時,或者在變更草稿的 [語氣] 或 [長度] 設定後,選取 [產生] 按鈕。
- [提交] (箭號) 圖示。 當您輸入要求 Copilot 更新草稿的提示時,您必須選取出現在提示欄位末端的箭號圖示以提交要求。 例如,您可能會要求 Copilot 變更問候語、結尾敬語,或草稿本文中的某些內容。 當您提交提示時,Copilot 會建立全新的草稿,但不會重新產生草稿的文字。 相反地,它會將要求的變更套用至目前的草稿,並保留草稿的其餘部分。 例如,假設您在第 2/3 個草稿。 您滿意這個草稿,但不滿意它的問候語。 於是您輸入提示,要求 Copilot 變更問候語。 然後選取提示欄位末端的 [提交] (箭號) 圖示,以提交此要求。 接著,Copilot 會建立草稿 4 (因此第 4/4 個會出現在 Copilot 視窗中)。 草稿 4 與草稿 2 完全相同,但有新的問候語,因為這是您要求的唯一變更。
- [捨棄] (垃圾桶) 圖示。 此功能是 Outlook 中出現在電子郵件頂端的標準 [捨棄] 圖示。 請勿將此 [捨棄] 圖示與 Copilot 視窗中的 [捨棄] 按鈕混淆。 當您選取此垃圾桶圖示時,Outlook 會在確認您要捨棄它之後,刪除並關閉整個電子郵件表單。 所有 Copilot 草稿都會刪除,Copilot 視窗會關閉,Outlook 中的電子郵件表單也會關閉。
取得電子郵件指導
Copilot in Outlook 可協助您使用電子郵件指導製作更有效率的電子郵件。 您的進階 AI 助理會分析您的電子郵件,並建議調整音調、情緒和清晰度,以便更順暢地溝通。