使用 Microsoft 365 Copilot in Word 來撰寫和摘要文件
Microsoft 365 Copilot in Word 會轉換文件建立和調整流程,讓您輕鬆產生有說服力的內容。 Copilot 可協助從頭開始撰寫草稿、增強現有文字,以及擷取冗長文章的精華。 有了 Copilot,您可以使用簡短的提示來初始化文件、順暢地整合整個 Microsoft 365 的資源,並輕鬆調整撰寫的語調和簡潔性。
撰寫新文件草稿
Word 中 Copilot 的其中一個目標是簡化文件的建立和修改。 當您開啟新文件或將新行新增至現有文件時,[使用 Copilot 撰寫草稿] 視窗隨即出現。 您可以向 Copilot 要求簡單的內容,例如「撰寫關於棒球的文章」或提供詳細的說明,包括大綱、備註或檔案參考資料。 [參考您的內容] 按鈕可讓您在產生文件時,將最多三個現有檔案新增至 Copilot 可以參考的提示。
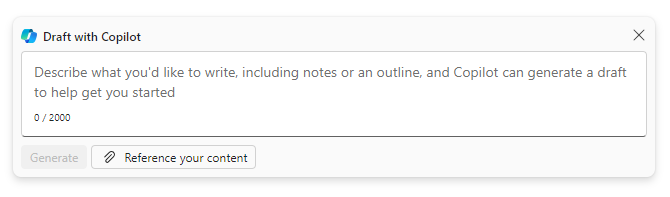
當您在 Word 中使用 Copilot 來產生新文件時,它會建立文件的草稿。 在草稿模式下工作時,您有兩個更新選項:
- 重新產生新的草稿。 有時候您可能對目前的草稿不滿意,但不想再要求任何變更。 您只想要讓 Copilot 重新開始建立不同的內容。 在此情況下,您可以選取 [重新產生] 圖示,讓 Copilot 根據初始提示建立全新版本的文件。 在此情況下,Copilot 會建立文件的新草稿。
- 更新目前的草稿。 如果您對目前的草稿部分感到滿意,但想要 Copilot 對它進行一些變更,請在您的要求中輸入提示。 如果您要求 Copilot 新增或變更目前草稿中的某個項目,它會產生文件的新草稿,並套用變更。
您會繼續在 Copilot 草稿模式中工作,其中 Copilot 會為您進行所有要求的變更。 在草稿的最後一頁底部,Word 會顯示 Copilot 視窗,提供下列選項:
![顯示 Word 視窗中 [Copilot] 的螢幕擷取畫面,其中已醒目提示並標示所有選項。](../../wwl/explore-possibilities-microsoft-365-copilot/media/copilot-word-draft-window-options-19169176.png)
- A: 編輯提示。 選取此欄位會顯示您一開始輸入的整個提示,並可讓您進行編輯。 當您提交已編輯的提示時,Copilot 會根據編輯的提示建立新的草稿。
- B: 目前的草稿。 當您選取 [重新產生] 圖示或輸入具有變更要求的提示時,Copilot 會建立新的草稿,同時保留對先前草稿的存取。 此影像中顯示的目前草稿是草稿 3/3。 若要檢閱先前的草稿,請選取向後箭號。 若要從先前的草稿移至較新的草稿,請選取向前箭號。 在此範例中,如果您選取向後箭號,則會從草稿 3/3 到草稿 2/3。 草稿 2 隨即顯示,現在會是目前的草稿。
- C: 保留它。 當您滿意目前顯示的草稿之後,請選取 [保留] 按鈕,將目前的草稿變更為 Word 文件。 實際上,您會從 Copilot 草稿模式移至一般 Word 模式,而此 Copilot 視窗會消失。 您可以繼續使用 Copilot 來更新文件,但因為您已不再處於草稿模式,所以必須使用 Copilot 窗格來執行此動作。 若要開啟 [Copilot] 窗格,請選取 Word 功能區上的 [Copilot] 選項。
- D: 重新產生。 如果您對目前的草稿不滿意,請選取 [重新產生] 圖示,讓 Copilot 從頭開始建立全新的版本。
- E: 捨棄它。 如果您想要廢棄 Copilot 建立的所有草稿,並從頭開始,請選取 [捨棄] 圖示。 這樣做會將您傳回空白文件。 選取 [Copilot] 圖示,以顯示 [使用 Copilot 撰寫草稿] 視窗,以重新開始。
- F: 變更要求的提示欄位。 如果您想要更新目前的草稿,請在此提示欄位中輸入您的要求,然後選取欄位右側的 [產生] 圖示 (箭號)。 如果您提交要求以新增或變更目前草稿中的某個項目,Copilot 會產生文件的新草稿,並套用變更。
如果您在草稿模式下選取文件並嘗試輸入某個內容,這個 Copilot 視窗就會消失。 這樣做基本上與選取 [保留] 按鈕相同。 您已退出 Copilot 草稿模式,而內容現在位於官方 Word 文件中。 雖然您可以選取 Word 功能區上的 [Copilot] 圖示來開啟 Copilot 窗格,但無法使用 [重新產生] 選項,因為您已無法再使用 Copilot 草稿模式。
使用 [Copilot] 窗格在 Word 中與 Copilot 聊天
當您開啟現有的 Word 文件時,您可以選取 Word 功能區上的 Copilot 圖示來開啟 [Copilot] 窗格。 這樣做可讓您使用 Copilot 來更新現有文件。 同樣地,一旦您在 Copilot 從頭開始建立的草稿上選取 [保留] 按鈕,草稿現在就會變成 Word 中的一般文件。 由於您不再處於草稿模式,因此必須使用 [Copilot] 窗格 來更新您保留的文件。
![顯示 Microsoft Word 中 [Copilot] 窗格的螢幕擷取畫面。](../../wwl/explore-possibilities-microsoft-365-copilot/media/copilot-pane-d5e338ae.png)
[Copilot] 窗格提供交談介面來執行各種工作,讓文件建立和編輯更加直覺。 可用的動作包括:
- 產生您目前文件的摘要。
- 調整文件中的格式設定和語言。
- 提出與文件內容有關的問題。
若要存取 Copilot 聊天,請在位於功能區首頁索引標籤內的 Copilot 圖示上選取。此功能的設計旨在回答與文件相關的廣泛和特定查詢。 它支援互動式聊天,讓您討論、反覆查看及改善詳細資料。 無論您需要完整的摘要、特定的內容資訊,或是像是資料表或清單等嶄新想法,Copilot 都已準備好提供協助。
要探索的聊天命令
針對現有文件內容:
- 「此文件中的要點是什麼?」
- 「摘要此文件。」
- 「有召喚行動嗎?」
針對外部資訊:
- 「您可以提供傳統乳酪蛋糕的配方嗎?」
- 「以項目符號清單列出乳酪蛋糕的配料。」
- 「給我一個關於 Contoso 檸檬汁的俳句範例。」
在 Word 中連結 Copilot 中的檔案
Word 中 Copilot 的其中一個較熱門功能是,您可以讓它建立以另一份文件中的資訊為基礎的文件。 例如,根據大綱或其他文件撰寫語音。 若要這麼做,請將檔案連結至 Copilot 提示。 您可以連結多個檔案,而且這些檔案都必須儲存在 OneDrive 帳戶中。 您無法連結儲存在本機電腦上的檔案。
您可以使用下列其中一種方法,將檔案連結至 Copilot 提示:
- 從 [最近使用的檔案] 列表中選取檔案。 當您開啟或儲存檔案時,應用程式會將檔案新增至其最近使用的 (MRU) 清單。 當您在 Copilot 中工作並選取 [參考此檔案] 按鈕 (或 [參考此內容] ,視應用程式而定) 時,Copilot 會顯示包含三個最近使用檔案的下拉式功能表。 它也會顯示一個連結,可讓您瀏覽 MRU 清單中的所有檔案。
- 在 [檔案總管] 中複製檔案的路徑。 在 [檔案總管] 中,您可以在 OneDrive 中找到檔案,以滑鼠右鍵按一下檔案,然後選取 [複製為路徑] 選項。 這麼做會將檔案的 URL 複製到剪貼簿。 在 Copilot 提示中,您可以輸入正斜線 (/),然後貼到 URL 中。
- 開啟檔案,並使用 [共用] 選項複製其路徑。 您可以在其對應的應用程式中開啟檔案,然後在功能表列上選取 [共用] 選項。 在出現的下拉式功能表中,選取 [複製連結] 選項。 在 Copilot 提示中,您可以輸入正斜線 (/),然後貼到 URL 中。
注意事項
您也可以將檔案連結至其他 Copilot 應用程式中使用的提示,例如 Outlook 中的 Copilot 和 PowerPoint 中的 Copilot。 相同的需求和連結方法也適用於這些應用程式。