Examine the Compliance Manager dashboard
The Microsoft Purview Compliance Manager dashboard:
- Shows an organization's current compliance score.
- Provides visibility into what needs attention.
- Provides guidance to key improvement actions.
The following screenshot displays the top portion of the Microsoft Purview Compliance Manager dashboard. This portion of the dashboard shows the company's overall compliance score and key improvement actions. Microsoft Purview suggests reviewing the improvement actions to improve your company's state of compliance.
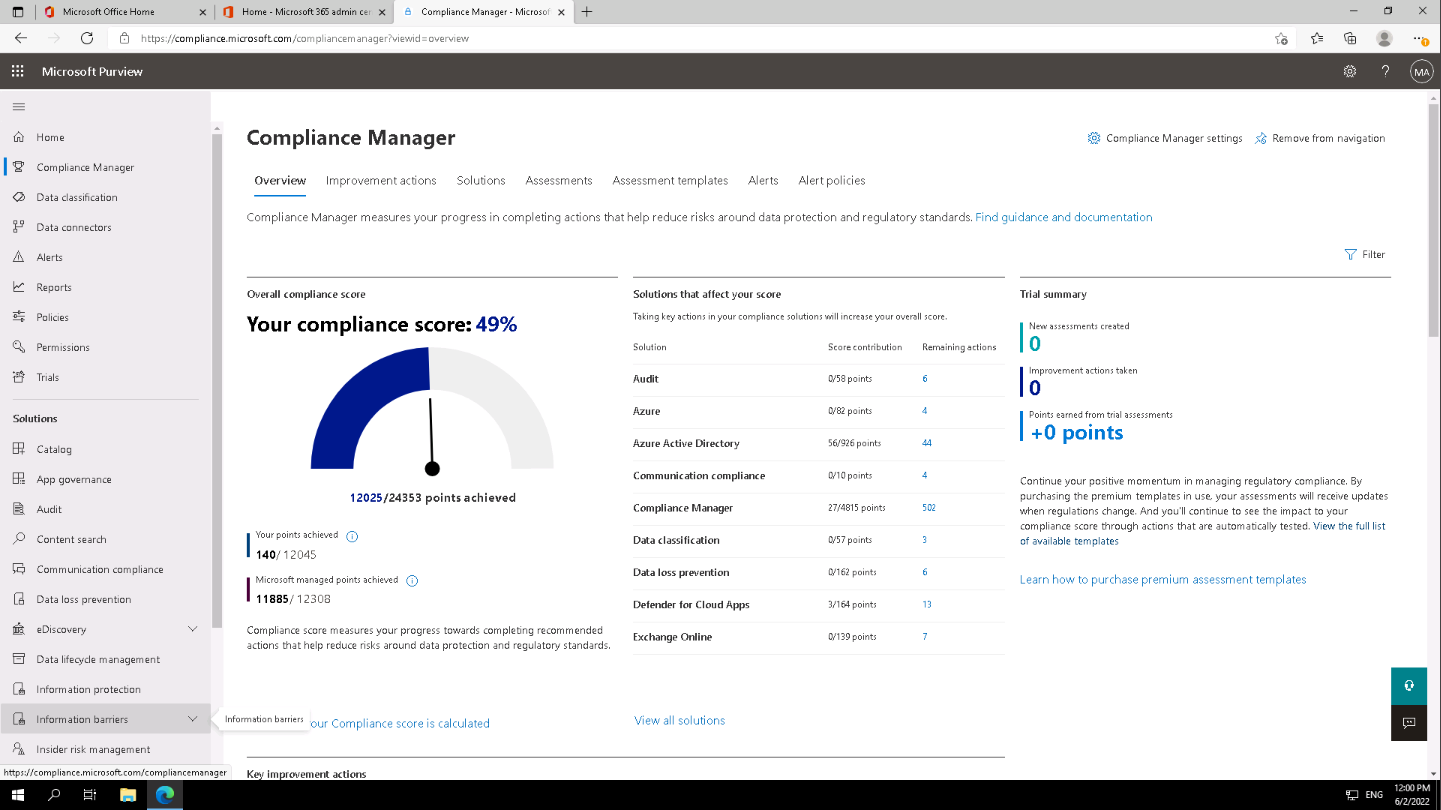
The following screenshot displays the bottom portion of the dashboard. This portion of the dashboard shows the breakdown of the company's compliance score by each compliance category. This design provides visibility into those areas of compliance that a company is doing well at, and those areas that could use improvement.
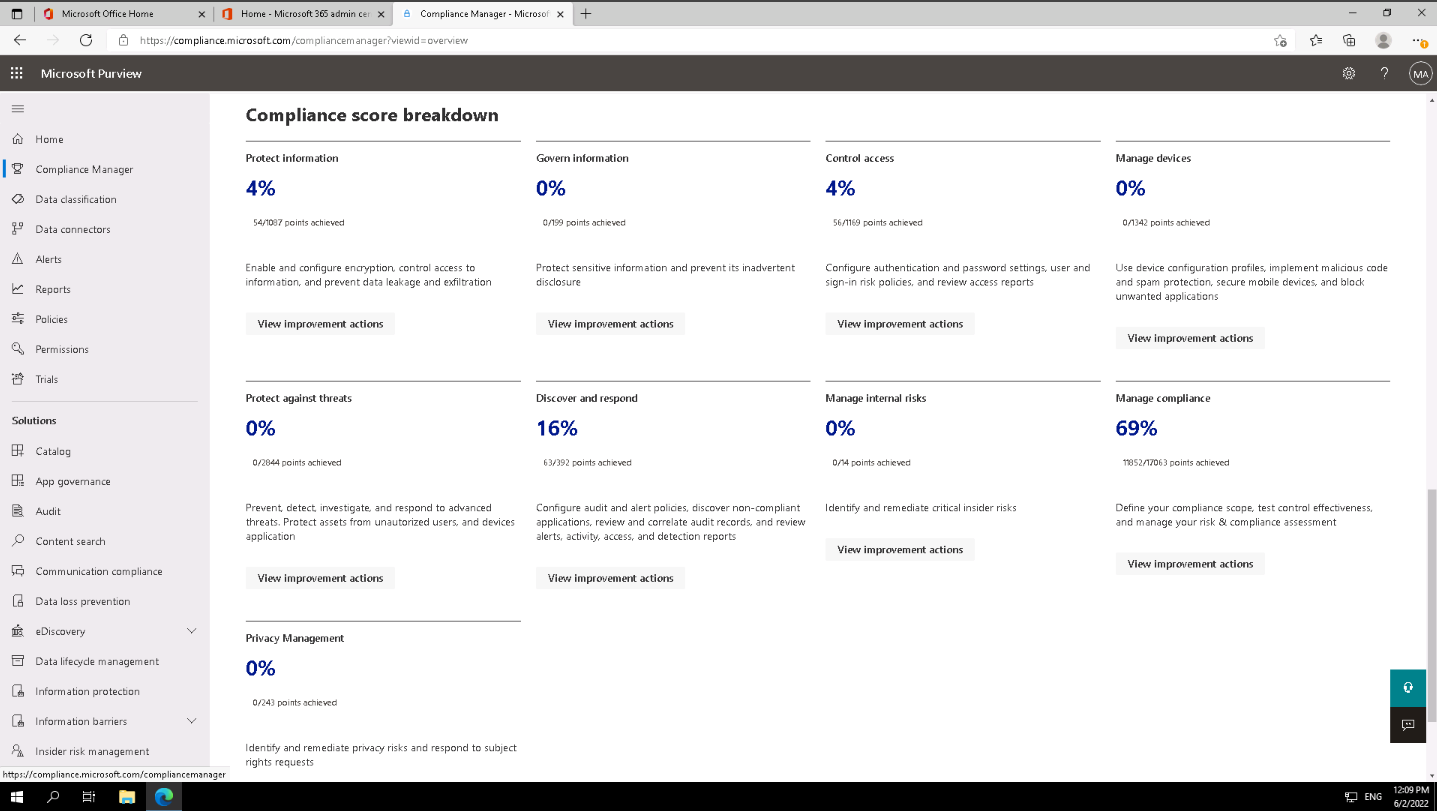
Additional viewing. Select the following link to watch a short video on how Compliance Manager can help simplify how an organization manages compliance.
The remainder of this unit examines the sections that make up the Microsoft Purview Compliance Manager dashboard.
Overall compliance score
The dashboard prominently features the organization's compliance score at the top of the page. It shows a percentage based on points achievable for completing improvement actions that address key data protection standards and regulations. Points from Microsoft actions, which Microsoft manages, also count toward an organization's compliance score.
When an organization comes to Compliance Manager for the first time, its initial score is based on the Microsoft 365 data protection baseline. This baseline assessment, which is available to all organizations, is a set of controls that includes common industry regulations and standards. Compliance Manager scans an organization's existing Microsoft 365 solutions. It then provides an initial assessment based on the company's current privacy and security settings. As the company adds assessments that are relevant to its business, its score becomes more meaningful.
Additional reading. For more information, see Understand how your compliance score is calculated.
Key improvement actions
This section lists the top improvement actions an organization can take right now to make the largest positive effect on its overall compliance score.
Solutions that affect your score
This section highlights solutions containing improvement actions that can positively affect an organization's score. It also displays the number of outstanding improvement actions in those solutions.
Compliance score breakdown
This section gives an organization a more detailed view of its score in two different ways:
- Categories. Shows the percentage of an organization's overall score within data protection categories, such as "protect information" or "manage devices."
- Assessments. Shows the percentage of an organization's progress in managing assessments for particular compliance and data protection standards, regulations, or laws.
Filtering the Compliance Manager dashboard view
An organization can filter its dashboard view to see only the items related to particular:
- Regulations and standards
- Solutions
- Type of action
- Assessment groups
- Data protection categories
Filtering the view in this way also filters the score on an organization's dashboard. It shows how many points the organization achieved out of total possible points based on its filter criteria.
Note
After an organization applies a filter, Microsoft Purview adjusts the company's score in real time. At that point, the compliance score percentage and breakdown information, and the improvement actions and solutions, only pertain to data covered by the filter criteria. If a user signs out of Compliance Manager, the filtered view remains when they sign back in.
Improvement actions tab
The Improvement actions tab shows all the improvement actions that an organization manages. Each assessment displays the actions that Microsoft manages (learn more about Microsoft actions).
Working with improvement actions helps to centralize an organization's compliance activities and align it with data protection regulations and standards. Each improvement action gives detailed implementation guidance and a link to launch the user into the appropriate solution. An organization can assign improvement actions to its users to perform implementation and testing work. Each improvement action can also store documentation, notes, and record status updates.
If you have a long list of actions on your Improvement actions tab, it may be helpful to filter your view.
The default view for the Improvement actions tab doesn't show improvement actions with a test status of Passed. To view actions that passed testing, check the Passed box in the Filters flyout pane.
Note
Only actions with a test status of Passed count toward your score.
Some actions may show a Pending update label. Learn more about updates to improvement actions.
The Improvement actions tab shows the following data points for each improvement action:
- Products. The product that the improvement action is evaluating.
- Points achieved. The number of points achieved out of the total available by completing the action.
- Regulations. The regulations or standards pertaining to the action.
- Group. The group you assigned the action to.
- Solutions. The solution where you can go to perform the action.
- Assessments. The assessments that contain the action.
- Categories. The related data protection category (such as, protect information, manage devices, and so on).
- Test status:
- None. no status update recorded.
- Not assessed. Testing has yet to start.
- Passed. Implementation successfully tested.
- Failed low risk. Testing failed, low risk.
- Failed medium risk. Testing failed, medium risk.
- Failed high risk. Testing failed, high risk.
- Out of scope. The action isn't in scope for the assessment. As such, it doesn't affect your score.
- To be detected. For a manual test, this status indicates an administrator implemented an action but not testing. For an automated test, this status indicates an action is waiting for an automation result.
- Could not be detected. This status indicates that automated testing couldn't determine an automated status.
- Partially tested. Automated scoring that awards partial points.
- Action type. Indicates whether the improvement action is technical or nontechnical.
- Technical. A technical action type means the organization can implement the action within a solution or product.
- Nontechnical. A nontechnical action type means the organization would implement the action outside a technical solution.
- Assigned to. The person that an administrator assigned this action to, if applicable.
- Testing source. Indicates whether the testing source for the action is manual, automatic, or inherited from a parent.
Additional reading. For more information, see See how to assign and perform work on improvement actions.
Solutions tab
The Solutions tab shows the share of earned and potential points as organized by solution. Viewing the remaining points and improvement actions from this view helps an organization understand which solutions need more immediate attention.
The Solutions tab displays an organization’s solutions which it connected to improvement actions. The tab lists:
- Each solution’s contribution to the organization's overall compliance score.
- The points achieved within that solution.
- The total points possible within that solution.
- The remaining number of improvement actions grouped in that solution that can increase the organization's score.
There are two ways you can take action from this screen:
- On the row of your intended solution, under the Remaining actions column, select the hyperlinked number. You see a filtered view of the improvement actions screen showing untested improvement actions for that solution.
- On the row of your intended solution, under the Open solution column, select Open. You see the solution or location in the Microsoft Purview compliance portal where you can take the recommended action.
Assessments tab
The Assessments tab lists all the assessments that an organization configured. An organization's tracked assessments determine its compliance score denominator. As an organization adds more assessments:
- The Improvement actions tab displays more improvement actions.
- The organization's compliance score denominator increases.
The activated templates counter near the top of the page shows the number of active assessment templates currently in use out of the total number of templates available for the organization to use. For more information, see Template availability and licensing.
The Assessments tab summarizes the following key information about each assessment:
- Assessment. Name of the assessment.
- Status:
- Complete. All controls have a status of “passed,” or at least one control has a "passed" status and the rest are “out of scope.”
- Incomplete. At least one control has a status of “failed.”
- None. The organization has yet to test any of the assessment's controls.
- In progress. Improvement actions have any other status, including “in progress,” “partial credit,” or “undetected.
- Assessment progress. The percentage of the work done toward completion, as measured by the number of controls successfully tested.
- Your improvement actions. The number of completed actions to satisfy implementation of the organization's controls.
- Microsoft actions. The number of completed actions to satisfy implementation of Microsoft controls.
- Group. Name of the group the assessment belongs to.
- Product. Associated product, such as Microsoft 365 or another product defined for assessment.
- Regulation. The regulatory standard, policy, or law that applies to the assessment.
By default, the Assessments tab displays the Data Protection Baseline assessment. Compliance Manager also provides several prebuilt templates for building assessments.
Assessment templates tab
A template is a framework for creating an assessment in Compliance Manager. The Assessment templates tab displays a list of templates and key details. The list includes templates provided by Compliance Manager and any templates an organization modified or created. You can apply filters to find a template based on certification, product scope, country, industry, and who created it.
The activated templates counter near the top of the page shows the number of active assessment templates currently in use out of the total number of templates available for your organization to use. For more information, see Template availability and licensing.
Select a template from its row to bring up its details page. The details page contains a description of the template and further information about certification, scope, and controls details. From this page you can select the appropriate buttons to create an assessment, export the template data to Excel, or modify the template.
Alerts tab
Select the Alerts tab in Compliance Manager to view and manage your alerts. The Alerts tab contains a table that lists each alert generated by an alert policy. It also displays the severity of each alert, the triggering event (for example, an action's score change), and date of the alert.
To view an individual alert, select its row in the table. A flyout pane appears that shows all details on the pane's Overview tab. The Events log tab displays actions taken by users that triggered the alert.
The Action button at the bottom of the pane provides options to:
- Assign the alert to a user for follow-up.
- Email the user whose actions generated the alert.
- View the details of the policy that generated the alert.
You can also take the same actions by selecting the round button that appears to the left of the alert name when you hover over its row. Then select one of the buttons near the top of the table, above the filters.
Alert policies tab
Select the Alert policies tab in Compliance Manger to view and manage your alert policies. The Alert policies tab contains a table that lists all the policies created by the organization. From this tab, you can create new policies, edit existing policies, change the activation status, and delete policies.
The Status column displays one of the following values:
- Active. This status indicates the policy is in effect and generating alerts.
- Inactive. This status indicates the policy exists, but it isn't generating alerts.
The policies table also displays the severity of each policy and the date an administrator last modified each policy.
To view an individual policy's details, select its row in the table. A flyout pane appears that shows all policy details. Select the Action button at the bottom of the pane. Then select from options to edit the policy, view its alerts, or delete it. The commands to add, edit, delete, activate, and disable are also available near the top of the table, above the filters.
Knowledge check
Choose the best response for each of the questions below.