Describe the work order lifecycle
In Dynamics 365 Field Service, a work order refers to a task or a job needing to be scheduled or assigned to someone. Work orders generally include information such as:
- who is the work order for
- the type of work needs to be performed
- timeframes
- products and services to be delivered
- tasks that need to be done
For example, Contoso Coffee might create a work order for a customer whose espresso machine is not circulating water needs to be repaired.
That’s only one example of a scenario where a work order is created. Work orders can be created for any number of scenarios including:
An internal request for a new piece of equipment to be installed.
A follow-up on an inspection or audit.
Dispatch of a technician based on an alert generated by an IoT device.
A case that cannot be resolved remotely and requires a technician to be dispatched.
How and when organizations create work orders depends on multiple factors such as their service model, procedures, and technology being used. Dynamics 365 Field Service supports the creation of work orders in many ways. Some ways that an organization can create a work order include:
As part of a defined service selling process:
Manually created after an order was placed
Automatically created from a sales opportunity created in Dynamics 365
As an escalation for a case that could not be resolved remotely
- Automatically converted to work order based on case records created in Dynamics 365
Manually based on a customer request or scheduling service from a portal
Automatically based on a service agreement or schedule
Automatically from an event raised by an IoT Device
Each work order has a status that defines the current state of the work order. The status lets individuals know where the work order is at in its lifecycle process.
The available work order statuses are:
Open – Unscheduled: Indicates that the work order was created but isn't yet scheduled in the system.
Open – Scheduled: Indicates that the work order was scheduled and a resource was assigned responsibility for completing the work.
Open – In Progress: Indicates that a field agent is actively working on the item.
Open – Completed: Indicates that the work was completed, and the work order might be waiting for final approval to ensure that everything was done correctly.
Closed – Posted: Indicates that the work order is closed, and billing can take place.
Closed – Canceled: Indicates that the work on the item wasn't completed and was canceled.
As the work order proceeds through its lifecycle, the status is reflected on the word order record in Dynamics 365. While each organization is a little different, the stages that a work order goes through during its lifecycle are similar to the graphic.
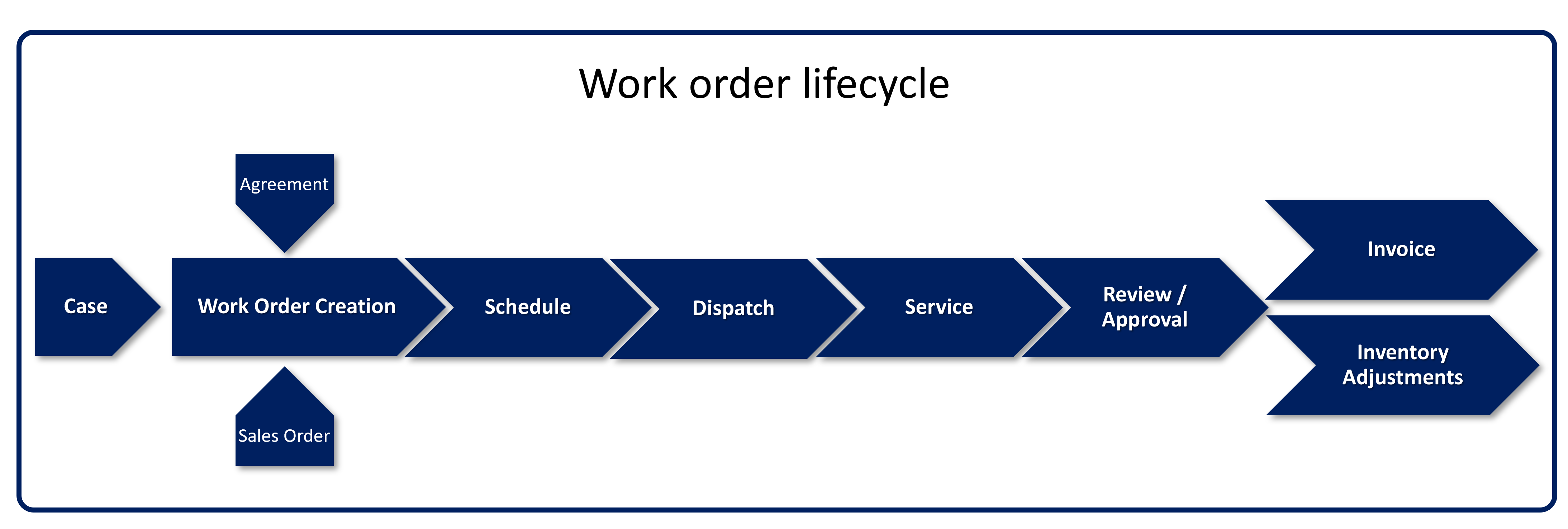
Work order creation: A work order is created, usually from a case or opportunity
Schedule: The work order is then scheduled.
Dispatch: The work order is dispatched.
Service: The work order is performed, and details are updated.
Review/Approval: A supervisor reviewed and approved the work order.
Invoice and inventory adjustment: Inventory adjustments are made, and an invoice is generated for the corresponding account.
Additionally, organizations can track costs and expenses associated with work orders. Work order information can be used for cost tracking and helps organizations identify how much each work order is costing them.
Lab simulation: Create a work order in Dynamics 365 Field Service
In this lab simulation, you'll be guided through two work order creation scenarios. First, you'll be guided through the steps of creating a work order from a case record, and then the steps of creating a work order manually.
Create a work order in Dynamics 365 Field Service
As you saw, Dynamics 365 Field Service provides multiple options for creating work orders based on the needs of your organization. Once created, important information such as the products needed, and the services to be provided, can be automatically populated based on what the work order is for. Other important information such as priority, scheduling windows, and customer preferences can also be defined to help provide guidance as the work order is scheduled.