在 Teams 中管理檔案
Teams 可讓您輕鬆地與學習者和同事共用檔案。 小組中的每個頻道都有自己的檔案資料夾,可與小組成員共用檔案。
[檔案] 索引標籤
[ 檔案] 索引標籤 可讓小組成員:
- 建立、上傳、編輯和存取檔案
- 共用連結
![Microsoft Teams 中 [檔案] 索引標籤的螢幕快照。](../../mec/enhance-school-communication-collaboration-microsoft-teams/media/microsoft-teams-files-tab-1200px.png)
檔案可以用於參考或共同作業。 新增之後,檔案和連結可在 [檔案] 索 引標籤下搜尋。
將檔案新增至Teams
授課者可以上傳現有的檔案,或直接在檔案資料夾中建立新檔案。
上傳現有檔案:
- 移至所選信道中的 [ 檔案 ] 索引標籤。
- 選取 [ 上傳] 按鈕。
- 在 檔案總管 視窗中選取檔案 (或檔案) 、資料夾或範本。
- 選取 [開啟]。
![可上傳至 Microsoft Teams 中 [檔案] 索引標籤的檔案類型螢幕快照。](../../mec/enhance-school-communication-collaboration-microsoft-teams/media/microsoft-teams-files-tab-upload-files.png)
這個方法會將檔案的複本上傳至小組。 任何小組成員都可以存取上傳的檔案。
注意事項
在班級小組的 [一般] 頻道中,[檔案] 索引卷標包含 [ 類別材質 ] 資料夾。 新增至 [類別材質] 資料夾的任何專案,對於學習者都是唯讀的。 新增至檔案的檔,但不能新增至類別材質資料夾,可由小組的任何成員編輯。
在小組中建立新檔
若要建立新檔、範本或連結:
- 選取 [ 新增] 按鈕。
- 選取 (Word、PowerPoint、Excel、Forms、OneNote、連結或範本) 您想要建立的文件類型。
- 將檔案命名為 。
- 選取 [建立]。
![螢幕快照:Microsoft Teams 中 [檔案] 索引標籤中可用的文件類型。](../../mec/enhance-school-communication-collaboration-microsoft-teams/media/microsoft-teams-create-new-file.png)
新的檔案會在 Teams 中開啟,成員可以在其中進行編輯。 如果小組成員偏好在應用程式的傳統型版本中工作:
- 選取功能區上的 [ 編輯 ] 按鈕。
- 選取 [在傳統型應用程式中開啟]。
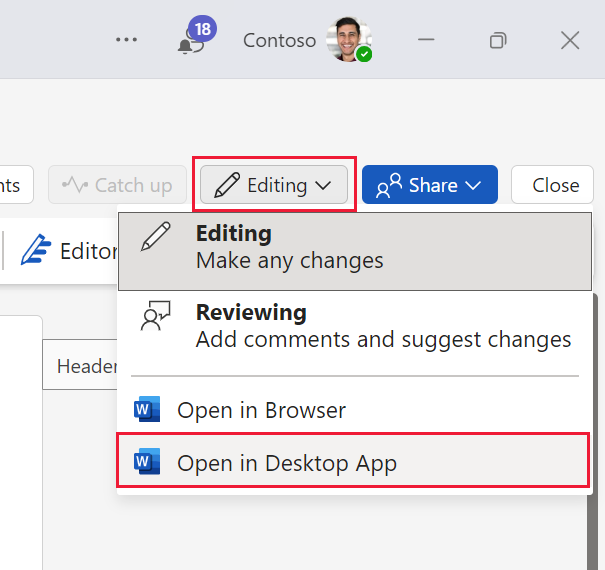
小組成員現在可以檢視和編輯新檔案。