練習 - 使用 Azure 入口網站評估已部署的事件中樞效能
您將在本單元中使用 Azure 入口網站,來驗證事件中樞執行個體是否已如預期般運作。 您也會測試當事件中樞暫時無法使用時其傳訊會如何運作,並使用事件中樞計量來檢查事件中樞執行個體的效能。
檢視事件中樞活動
使用您啟用沙箱時所用的相同帳戶來登入 Azure 入口網站。
使用 [搜尋] 列來尋找事件中樞執行個體,然後以和先前練習中相同的方式將其開啟。
在 [概觀] 頁面上,檢視訊息計數。
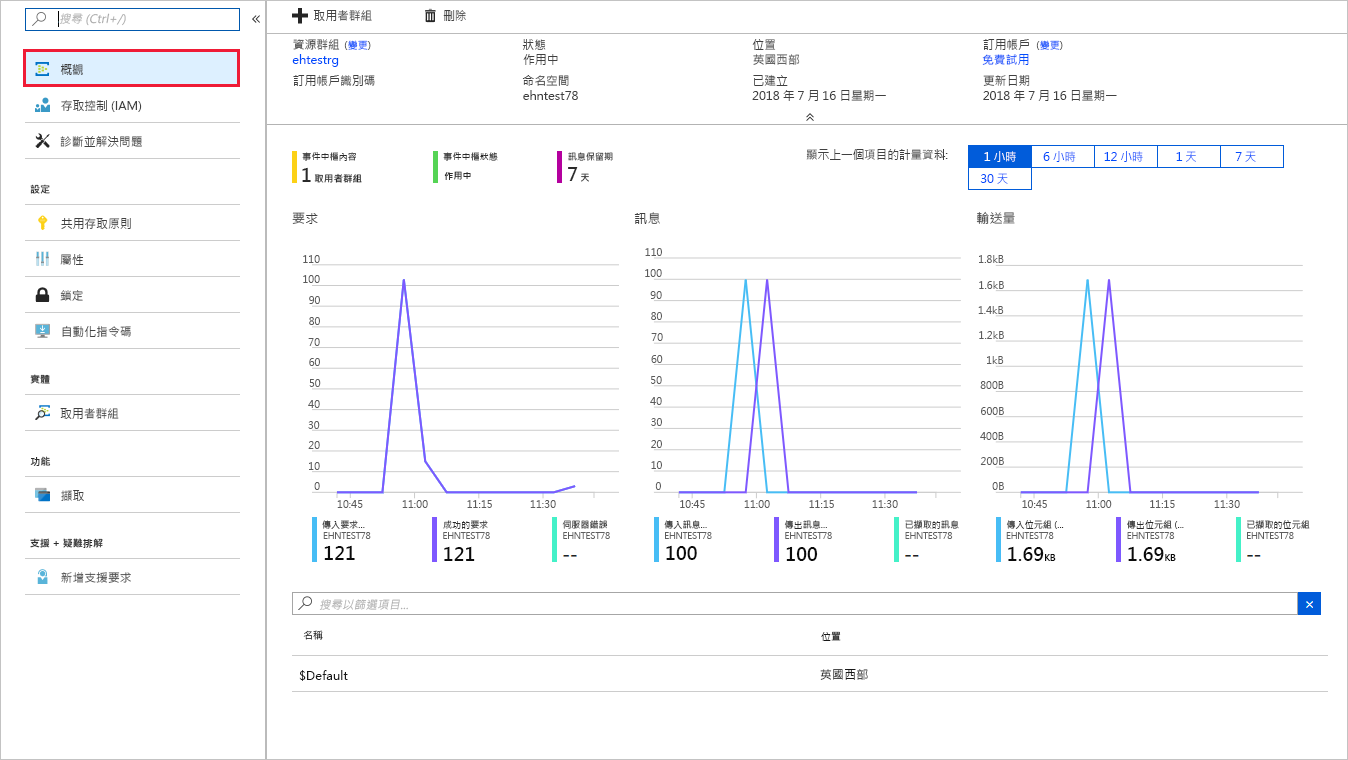
SimpleSend 與 EventProcessorSample 應用程式是設定為傳送/接收 100 個訊息。 您會看到事件中樞已處理 100 個來自 SimpleSend 應用程式的訊息,並已將 100 個訊息傳輸至 EventProcessorSample 應用程式。
測試事件中樞復原能力
執行下列步驟,查看當應用程式將訊息傳送給事件中樞,但事件中樞暫時無法使用時,會發生什麼事。
使用 SimpleSend 應用程式,將訊息重新傳送給事件中樞執行個體。 在 Cloud Shell 中執行下列命令。
cd ~ cd azure-event-hubs/samples/Java/Basic/SimpleSend java -jar ./target/simplesend-1.0.0-jar-with-dependencies.jar當您收到傳送完成訊息時,請按 Enter。
返回 Azure 入口網站。 在 [事件中樞命名空間] 窗格的 [概觀] 頁面上,在底部的清單內選取事件中樞執行個體。 這會顯示事件中樞執行個體特有的詳細資料。 您也可以透過命名空間頁面中的 [事件中樞] 項目進入此窗格。 [事件中樞執行個體] 窗格隨即出現。
在左側功能表窗格的 [設定] 下,選取 [設定]。 會出現事件中樞執行個體的 [設定] 窗格。
在 [事件中樞狀態] 底下選取 [停用],並在頂端功能表列中選取 [儲存變更]。
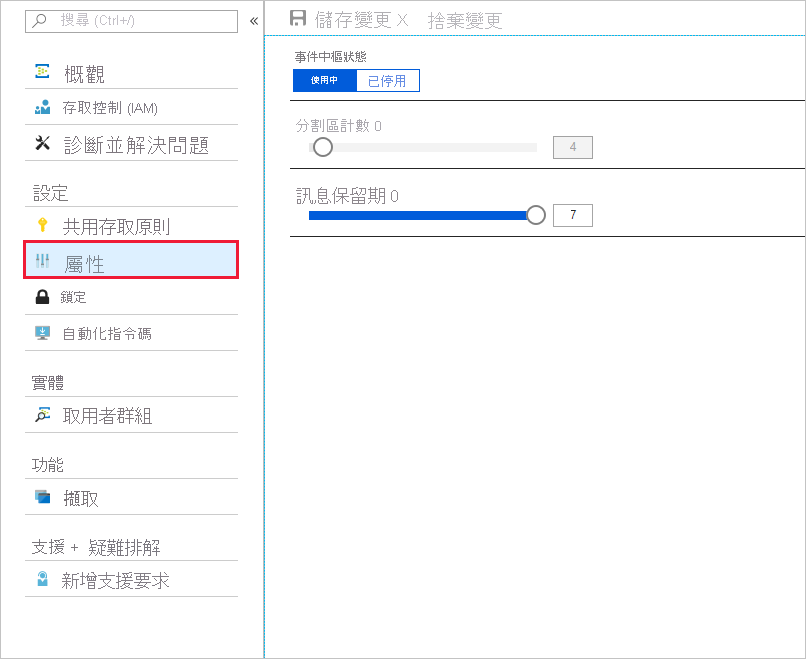
重要
請至少先等五分鐘再繼續。
選取 [事件中樞狀態] 底下的 [使用中] 來重新啟用事件中樞執行個體,並在頂端功能表列中選取 [儲存變更]。
在 Cloud Shell 中,重新執行 EventProcessorSample 應用程式以接收訊息。 執行下列命令。
cd ~ cd azure-event-hubs/samples/Java/Basic/EventProcessorSample java -jar ./target/eventprocessorsample-1.0.0-jar-with-dependencies.jar當訊息不再出現在主控台時,請按 Enter。
回到 Azure 入口網站,並返回事件中樞命名空間。 如果您仍在 [事件中樞] 頁面上,則可以使用畫面頂端的階層連結返回。 或者,您可搜尋命名空間並加以選取。
在中間功能表窗格的 [監視] 底下,選取 [計量]。
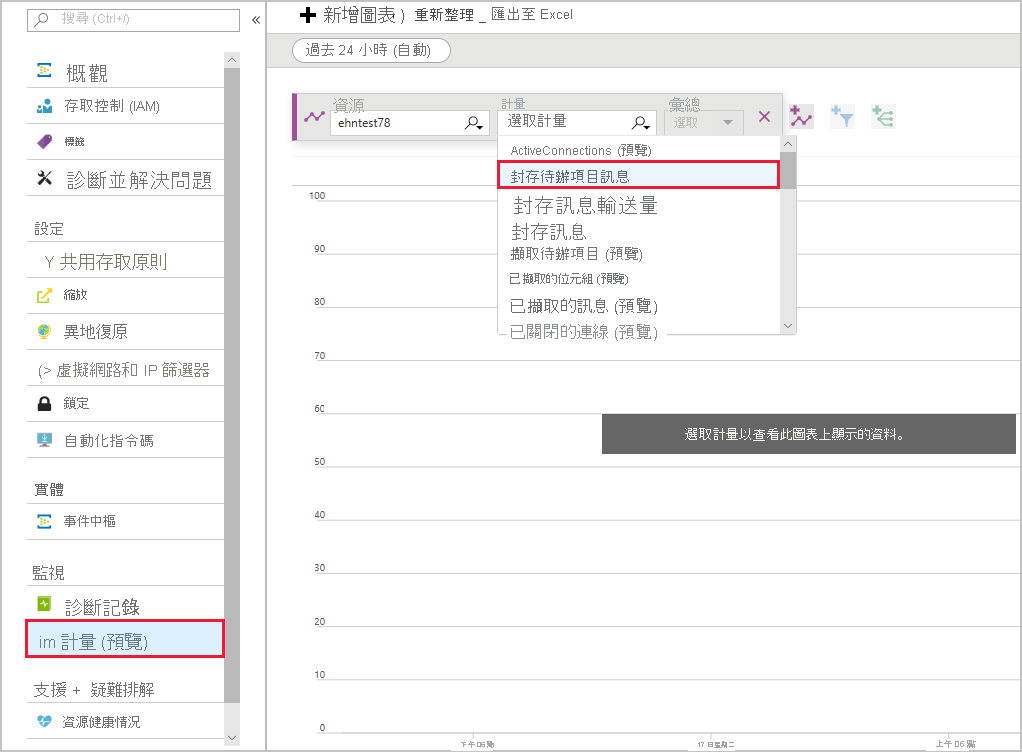
從 [計量] 下拉式清單,選取 [內送訊息],然後在工作列中選取 [新增計量]。
從 [計量] 下拉式清單,選取 [外送訊息],然後在工作列中選取 [新增計量]。
在圖表右上方,選取 [過去 24 小時 (自動)],並在顯示的對話方塊中,將時間長度變更為 [過去 30 分鐘] 以展開資料圖表。 選取套用。
您會看到雖然訊息是在事件中樞執行個體離線一段時間之前傳送的,但全部 100 個訊息都已成功傳輸。
摘要
在此單元中,您已使用「事件中樞」計量來測試「事件中樞」執行個體是否已成功處理訊息的傳送及接收。