使用 Microsoft 365 Copilot in Outlook 重寫電子郵件和回覆語氣
有重要電子郵件要寫入,而且想要確信它能有效地傳達您想要的訊息嗎? 使用 Outlook 中的 Copilot,您可以在點擊傳送之前,取得有關如何調整語調、清晰度和讀者情緒的實用建議。
在 Outlook 中,選取 [首頁] > [新郵件] > [郵件]。 輸入電子郵件訊息。
從工具列中選取 [Copilot 圖示]。 從下拉式功能表中選擇 [由 Copilot 指導]。
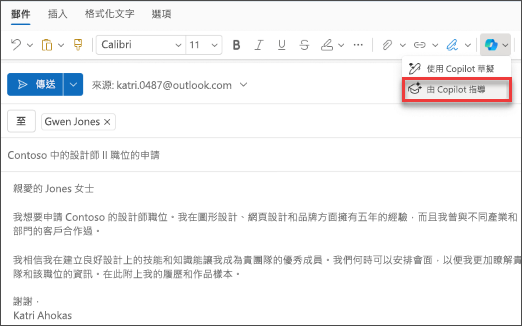
Copilot 會檢閱您的電子郵件,並提供改善語調、清晰度和讀者情緒的建議。
如果您喜歡任何或所有建議,請將意見反應納入草稿。 當您滿意時,請傳送電子郵件。
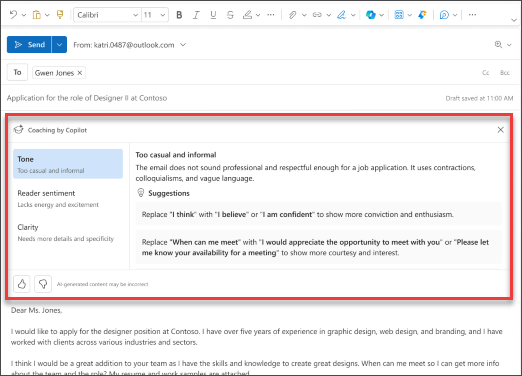
在下列範例中,我們會從簡單的提示開始,並在過程中新增元素。 使用您自己的電子郵件來遵循範例。
讓我們開始製作
注意事項
開始提示:
檢閱此電子郵件並提出建議以加以改進。
在此簡單的提示中,您會從基本 目標 開始: 檢閱電子郵件以取得改善。 如您所見,並沒有太多資訊可以開始作業。
| 元素 | 範例 |
|---|---|
| 基本提示: 從 目標 開始 |
檢閱此電子郵件並提出建議以加以改進。 |
| 良好的提示: 新增 內容 |
新增 內容 可協助 Copilot 瞭解電子郵件的意圖,以及您想要看到的改進。 「...給我們的客戶,並提出建議,以改善其清晰度和專業性。」 |
| 更好的提示: 指定 來源 |
此提示的 來源 假設為您在 Outlook 撰寫的電子郵件。 「...這封電子郵件。」 |
| 最佳提示: 設定清楚的 期望 |
最後,新增 期望 可協助 Copilot 瞭解您希望表格的外觀狀態為何。 「請對電子郵件的主旨行、問候語、本文和結尾建議變更。請確定電子郵件簡潔無誤,並使用專業語調。」 |
注意事項
製作提示:
檢閱這封給我們客戶的電子郵件,並提出建議,以改善其清晰度和專業性。 請建議對電子郵件的主旨行、問候語、本文和結尾的變更。 請確定電子郵件簡潔無誤,並使用專業語調。
此提示會給予 Copilot 提供良好答案所需的一切,包括 目標、內容、來源 和 期望。
深入探索
重要事項
新的 Windows 版 Outlook、Outlook 網頁版和 Outlook.com 目前提供使用 Copilot 指導。 Outlook 中的 Copilot 目前僅支援公司或學校帳戶,以及使用 outlook.com、hotmail.com、live.com 和 msn.com 電子郵件地址的 Microsoft 帳戶。 使用 Gmail、Yahoo 或 iCloud 等第三方電子郵件提供者帳戶的任何 Microsoft 帳戶仍然可以使用 Outlook,但無法存取 Outlook 中的 Copilot 功能。 如需詳細資訊,請參閱 使用 Outlook 中的 Copilot 進行電子郵件指導。