使用 Microsoft 365 Copilot in PowerPoint 新增影像、投影片及組織簡報
假設您想要將投影片新增至足球歷史的投影片組。 要求 PowerPoint 中的 Copilot「新增一張關於女性奧林匹克足球賽歷史的投影片」,並為您建立該投影片。
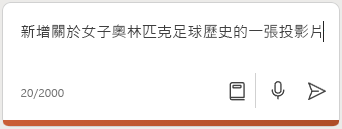
Copilot 也可以介入,讓您擁有的內容變得更好。 也許您正在教授烹飪課程,並需要一些製作披薩的投影片,但該投影片可以使用一些影像。 要求 Copilot「新增一位正在製作披薩麵團的主廚之影像」,Copilot 會找到完美的影像,讓您的投影片更具吸引力。
請嘗試下列提示,並看看 Copilot 可以為您提供什麼內容。
讓我們開始製作
注意事項
啟動提示:
將新的投影片新增至此 PowerPoint 簡報。
在此簡單的提示中,您會從基本 目標 開始: 將新的投影片新增至簡報。 然而,針對您想要新增多少投影片,甚至其應涵蓋的主題,並沒有任何指示。
| 元素 | 範例 |
|---|---|
| 基本提示: 從 目標 開始 |
將新的投影片新增至 PowerPoint 簡報。 |
| 良好的提示: 新增 內容 |
新增 內容 可協助 Copilot 瞭解投影片的用途,以及要著重於哪些主題。 「...關於我們新的 FY24 產品。請包含每個產品的概觀、主要功能和優點、銷售數字,以及與市場中類似產品的比較。」 |
| 更好的提示: 指定 來源 |
新增 來源 可協助 Copilot 瞭解要在何處尋找特定資訊。 「使用來自 [Contoso-Product-Catalog-FY24.docx] 的產品規格和圖表。」 |
| 最佳提示: 設定清楚的 期望 |
最後,新增 期望 可協助 Copilot 瞭解您想要如何組織及撰寫表格。 「請使用視覺上吸引人的格式搭配每個產品的影像,並保持描述簡短。」 |
注意事項
製作提示:
將新的投影片新增至關於我們新 FY24 產品的 PowerPoint 簡報。 請包含每個產品的概觀、主要功能和優點、銷售數字,以及與市場中類似產品的比較。 使用來自 [Contoso-Product-Catalog-FY24.docx] 的產品規格和圖表。 請使用視覺上吸引人的格式搭配每個產品的影像,並保持描述簡短。
在 [目標]、[內容]、[來源] 和 [期望] 全部都設定好之後,Copilot 就擁有為您提供絕佳回應所需的一切。
深入探索
重要事項
此功能適用於具有 Microsoft 365 Copilot 授權或 Copilot Pro 授權的客戶。 如需詳細資訊,請參閱 在 PowerPoint 中使用 Copilot 將投影片或影像新增至簡報。