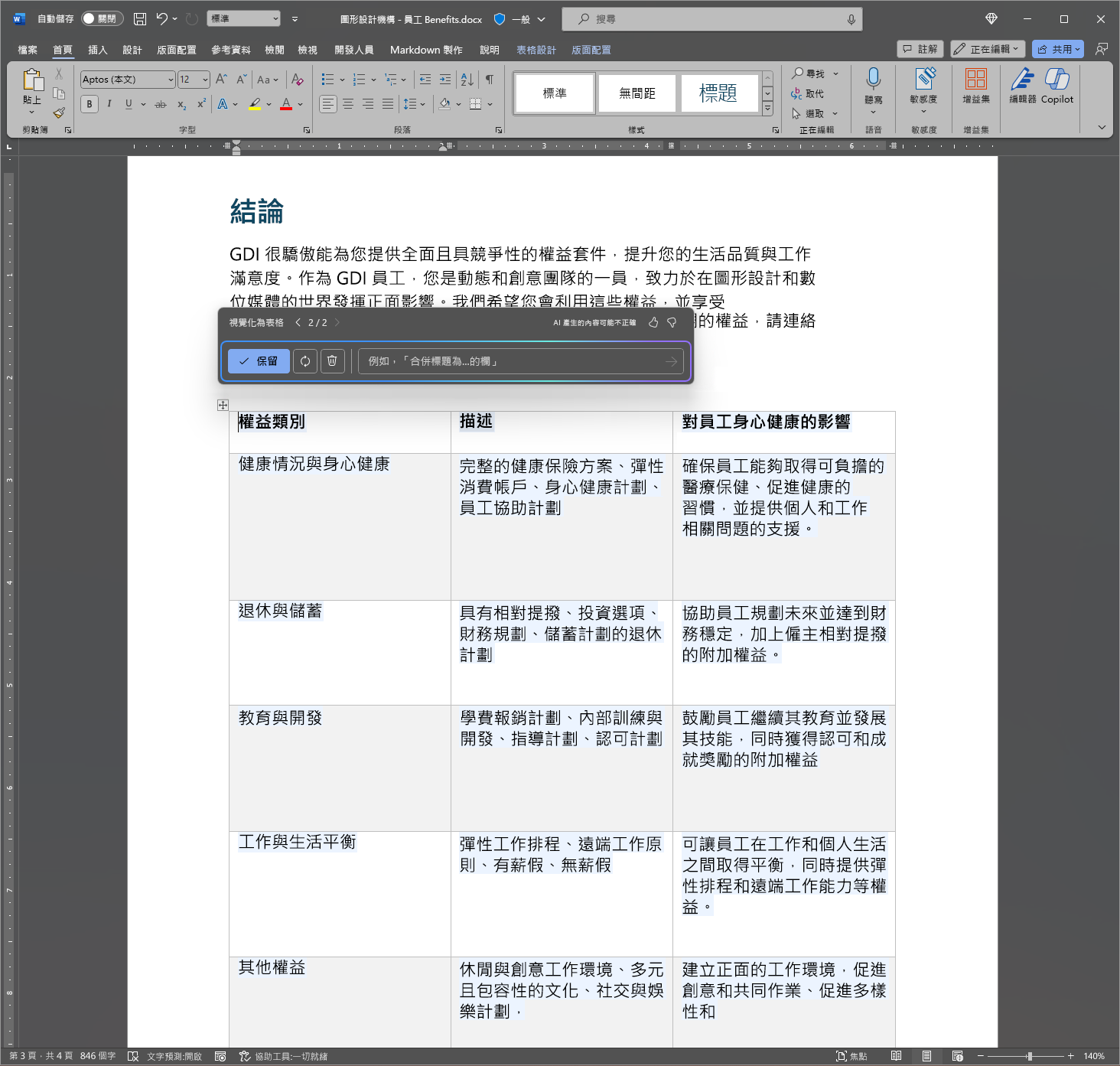使用 Microsoft 365 Copilot in Word 書寫、整理及轉換內容
Microsoft 365 Copilot in Word 可讓您在草擬新內容時順暢地發揮構想,並在您寫下構想後,轉換您的內容。 Copilot 可以改寫您的文字,包括調整語調。 Copilot 也可以將文字轉換成可編輯的表格。 請遵循下列步驟來轉換 Word 中的內容:
改寫語調
選擇您要 Copilot 改寫的文字。
在文字旁邊的左側邊界中,選取 [Copilot 圖示]。
從左側邊界的 [Copilot] 功能表中,選取 [改寫]。
Copilot 會顯示可供選擇的改寫選項。
選取 [取代] 以使用修訂過的文字、[在下方插入] 以在目前文字下方插入改寫的文字、[重新產生] 以重新產生 Copilot 的建議,或 [調整音語調] 以針對所需的語調調整改寫的文字。
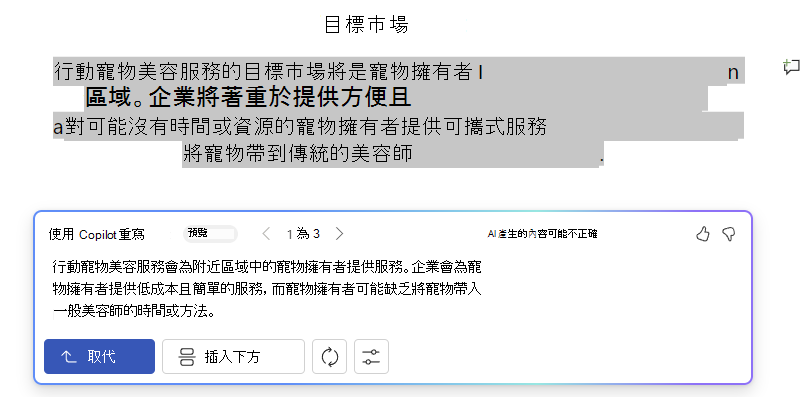
文字到表格
選取要 Copilot 轉換成表格的文字。
在文字旁邊的左側邊界中,選取 [Copilot] 圖示。
從左側邊界 Copilot 功能表中,選取 [視覺化為表格]。
Copilot 會顯示表格的外觀。
選取 [保留] 以將表格插入文件、[重新產生] 以重新產生 Copilot 的表格,或選取 [捨棄] 以移除表格。
若要微調表格,請在 Copilot 撰寫方塊中輸入詳細資料,以陳述表格的變更內容。
- 不支援使用撰寫方塊來變更表格的格式,但可使用 Word 功能區中的表格選項來變更表格的格式設定。
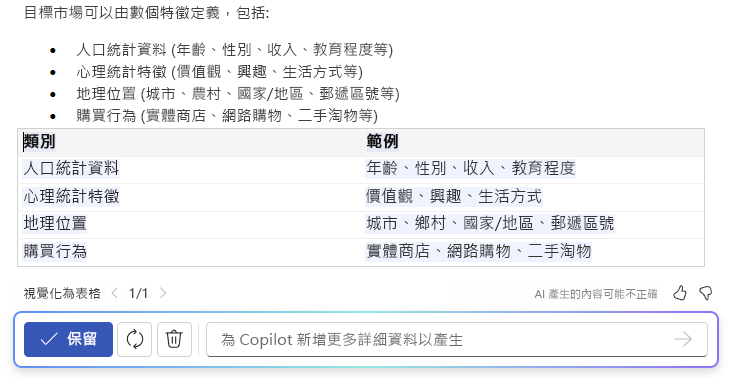
在下列範例中,我們從簡單的提示開始,將部分文字轉換成表格,並在過程中新增元素。 使用您自己的資料來遵循範例。
讓我們開始製作
首先,下載 圖形設計機構 - 員工權益.docx,如果您尚未這麼做,請將檔案儲存到您的 OneDrive 資料夾。
在 Word 中開啟文件,並醒目提示文件中的所有文字 (按 Ctrl-A)。 從左側邊界 Copilot 功能表中,選取 [視覺化為表格]。 產生表格之後,請使用下列提示來追蹤 Copilot,以精簡結果。
注意事項
開始提示:
視覺化為表格
在這個簡單的提示中,您會從基本 [目標] 開始: 將文字轉換成表格。 不過,沒有任何指示指出您想要在表格中使用哪些資訊,或為什麼它應該是表格。
| 元素 | 範例 |
|---|---|
| 基本提示: 從 目標 開始 |
視覺化為表格。 |
| 良好的提示: 新增 內容 |
新增 內容 可協助 Copilot 瞭解要查看的資料類型及其用途。 「我們需要清楚的方式,向潛在員工傳達這些權益。」 |
| 更好的提示: 指定 來源 |
此範例中的 來源 是 圖形設計機構 - 員工權益.docx 的整個文字。 |
| 最佳提示: 設定清楚的 期望 |
最後,新增 期望 可協助 Copilot 瞭解您想要如何組織及撰寫表格。 「包含第三個資料行,清楚描述員工的權益及這影響其健康的方式。」 |
注意事項
製作提示:
視覺化為表格。 我們需要清楚的方式,向潛在員工傳達這些權益。 包含第三個資料行,清楚描述員工的權益及這影響其健康的方式。
此提示會給予 Copilot 提供良好答案所需的一切,包括 目標、內容、來源 和 期望。
重要事項
此功能可供擁有 Microsoft 365 Copilot 授權或 Copilot Pro 授權的客戶使用。 如需詳細資訊,請參閱 使用 Word 中的 Copilot 轉換您的內容。