練習 - 使用檔案系統
您可使用 .NET 來尋找及傳回檔案與資料夾的相關資訊。
Tailwind Traders 在世界各地有許多實體存放區。 每天晚上,每個商店都會建立名為 sales.json 的檔案,其中包含當天所有銷售的總計。 這些檔案會依儲存識別碼命名的資料夾進行分類。
注意
本課程模組使用 .NET CLI (命令列介面) 和 Visual Studio Code 進行本機開發。 完成此課程模組後,您可以使用 Visual Studio (Windows) 或 Visual Studio for Mac (macOS) 等開發環境來應用您學到的概念,或在 Visual Studio Code (Windows、Linux 和 macOS) 中繼續開發。
本課程模組使用 .NET 8.0 SDK。 確認您已在慣用的命令終端中執行下列命令來安裝 .NET 8.0:
dotnet --list-sdks
類似下列範例的輸出隨即出現:
6.0.317 [C:\Program Files\dotnet\sdk]
7.0.401 [C:\Program Files\dotnet\sdk]
8.0.100 [C:\Program Files\dotnet\sdk]
確定已列出開頭為 8 的版本。 如果未列出任何項目或找不到命令,請安裝最新的 .NET 8.0 SDK。
複製專案
在本練習中,您會撰寫 .NET 程式,用來在目錄及其子目錄中搜尋名為 sales.json 的檔案。
系統已為您建立入門專案。 您會在 Visual Studio Code 中使用整合式終端機加以複製。
打開 Visual Studio Code。
在主功能表中選取 [檢視]>[終端機],以開啟 [終端機] 視窗。
(選擇性) 在 [終端機] 視窗中,切換至您要將檔案複製到的目錄,例如
c:\MyProjects。在 [終端機] 視窗中執行下列命令,以複製入門專案,並移至複製的專案:
git clone https://github.com/MicrosoftDocs/mslearn-dotnet-files && cd mslearn-dotnet-files執行下列命令,建立新的 .NET 主控台專案:
dotnet new console -f net8.0 -n mslearn-dotnet-files -o .執行下列命令,在相同的 Visual Studio Code 執行個體中開啟新的 .NET 專案:
code -a .提示
此時 Visual Studio Code 可能會提示您缺少建置和執行專案所需的資產。
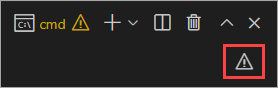
選取含有驚嘆號的三角形,然後選取 [重新啟動終端機],以新增讓 Visual Studio Code 執行專案並加以偵錯的檔案。
在 [檔案總管] 視窗的 mslearn-dotnet-files 底下,展開 stores 資料夾和其中的每個編號資料夾。
![[檔案總管] 視窗中顯示專案資料夾結構的螢幕擷取畫面。](media/folder-structure.png)
尋找 sales.json 檔案
下列工作會建立一個程式,在 mslearn-dotnet-files 專案的所有資料夾中尋找所有的 sales.json 檔案。
包含 System.IO 命名空間
在 [檔案總管] 視窗中選取
Program.cs檔案,在編輯器中加以開啟。![[檔案總管] 視窗中反白顯示 program.cs 檔案的螢幕擷取畫面。](media/program-cs-file.png)
將下列程式碼貼到
Program.cs檔案的第一行,以匯入System.IO和System.Collections.Generic命名空間:using System.IO; using System.Collections.Generic;
注意
從 .NET 6 開始,上述程式碼中的兩個陳述式會依據 ImplcitUsings 屬性群組的方式自動包含在新專案中。 由於我們在建立新的主控台專案時指定了 -f net8.0 旗標,因此會以隱含方式新增。 不過,如果您使用較舊的專案,則必須將其包含在 Program.cs 檔案中,如果您將其保留在該檔案中,此專案就不受影響。
撰寫函式來尋找 sales.json 檔案
建立稱為 FindFiles 且接受 folderName 參數的新函式。
將 Console.WriteLine("Hello, World!"); 一行取代為下列程式碼:
IEnumerable<string> FindFiles(string folderName) { List<string> salesFiles = new List<string>(); var foundFiles = Directory.EnumerateFiles(folderName, "*", SearchOption.AllDirectories); foreach (var file in foundFiles) { // The file name will contain the full path, so only check the end of it if (file.EndsWith("sales.json")) { salesFiles.Add(file); } } return salesFiles; }在
using陳述式下方插入下列程式碼來呼叫FindFiles函式。 此程式碼會傳入 stores 資料夾名稱作為搜尋檔案的位置。var salesFiles = FindFiles("stores"); foreach (var file in salesFiles) { Console.WriteLine(file); }按 Ctrl+S (macOS 請按 Cmd+S) 儲存
Program.cs檔案。
執行程式
在終端機視窗中輸入下列命令,執行程式:
dotnet run該程式應該會顯示下列輸出:
stores/sales.json stores/201/sales.json stores/202/sales.json stores/203/sales.json stores/204/sales.json
非常好! 您已成功撰寫一個命令列程式,該程式會周遊 stores 目錄中的所有資料夾,並列出所有找到的 sales.json 檔案。
在此範例中,stores 目錄的路徑很簡單,且是在程式的工作目錄中。 在下一個單元中,您將了解如何使用 Path 類別來建構能跨作業系統運作的複雜結構。
遇到問題了嗎?
如果您在執行程式時遇到任何問題,以下是 Program.cs 檔案已完成的程式碼。 請將 Program.cs 檔案的內容取代為下列程式碼:
var salesFiles = FindFiles("stores");
foreach (var file in salesFiles)
{
Console.WriteLine(file);
}
IEnumerable<string> FindFiles(string folderName)
{
List<string> salesFiles = new List<string>();
var foundFiles = Directory.EnumerateFiles(folderName, "*", SearchOption.AllDirectories);
foreach (var file in foundFiles)
{
// The file name will contain the full path, so only check the end of it
if (file.EndsWith("sales.json"))
{
salesFiles.Add(file);
}
}
return salesFiles;
}