練習 - 建立資料庫結構描述
建立模型之後,我們要來建立資料庫。 我們要使用 SQLite 的預設值,以及 Django 提供的工具。
列出所有移轉
我們先從列出所有的移轉開始。
在 Visual Studio Code 的終端機視窗內執行下列命令:
python manage.py showmigrations
移轉清單會隨即出現。 您可能會想,您才剛開始使用應用程式,也還未執行任何移轉,為何就有移轉。 Django 包含各種不同的資料表,可供其使用者管理系統、管理工作階段,以及其他內部用途使用。
建立 dog_shelters 的移轉
現在我們要告訴 Django 已經新增了模型,而且我們想要將變更儲存為移轉。
返回 Visual Studio Code 中的終端機視窗。
執行以下命令:
python manage.py makemigrations dog_shelters
執行命令之後,您應該會看見程式碼,顯示兩個模型已在 dog shelters 中儲存為移轉。

更新資料庫
migrate 命令會執行所有移轉。 在 SQLite 的案例中,此命令甚至會建立資料庫 (若沒有資料庫)。 我們現在要建立資料庫,並執行移轉。
返回 Visual Studio Code 中的終端機視窗。
執行以下命令:
python manage.py migrate
此命令執行的移轉,包括我們建立的移轉,以及內建於 Django 的移轉。
顯示結構描述
既然我們已完成 SQLite 資料庫的必要設定,現在我們要使用 SQLite \(英文\) Visual Studio Code 延伸模組來探索先前建立的結構描述。
選取 Workbench 上的 [延伸模組] 按鈕,然後搜尋 SQLite。
![顯示 SQLite 之 [延伸模組] 窗格的螢幕擷取畫面。](images/install-sqlite-extension.png)
在 SQLite 上選取 [安裝]。
注意
您可能會收到無法存取 SQLite 核心處理序的錯誤訊息。 若發生此狀況,可以為您的作業系統安裝 SQLite \(英文\)。
選取鍵盤上的 Ctrl+Shift+P 鍵 (或 Mac 上的 Cmd+Shift+P 鍵),以開啟命令選擇區。
鍵入 SQLite,然後選取 SQLite: Open Database。
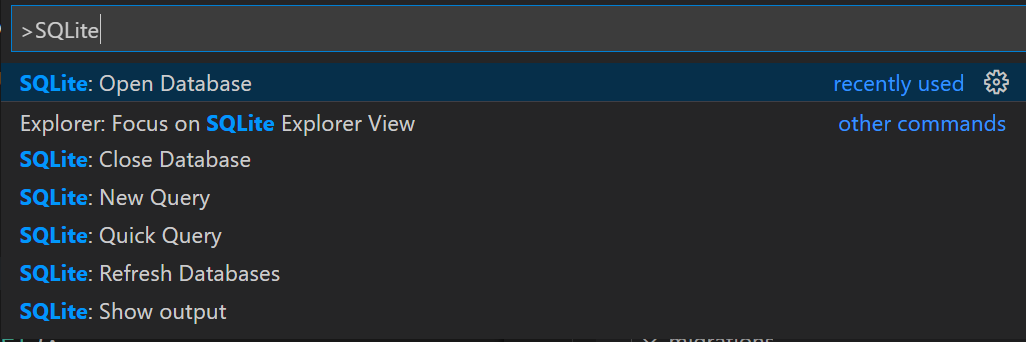
選取 db.sqlite3。
從 Workbench 的左下方,選取 SQLITE EXPLORER 旁的箭號。

現在,您會看到先前建立之所有資料表的清單。 展開每一份資料表,可檢視各種資料行。
若您探索 shelter 與 dog 資料表,將會看到您先前建立的各種資料行。 這些資料行包含了自動為每份資料表自動建立的識別碼。
摘要
您現在已使用 Django 來管理資料庫,以及部署您做的所有變更。