使用資料表
當使用者看到較少的數據表時,他們將會更喜歡使用您的語意模型。 例如,假設您已從許多資料來源匯入數十個資料表,而且現在視覺效果凌亂地顯示。 在此情況下,您必須確保開始建置報表之前,您的語意模型和數據表結構會簡化。
簡單的資料表結構將會:
因為資料行與資料表屬性都是特定且方便使用者,所以很容易瀏覽。
已合併或附加資料表,以簡化資料結構內的資料表。
在資料表之間擁有有意義且品質良好的關聯性。
下列各節將進一步說明如何使用資料表來確保簡單且可讀取的資料表結構。
設定語意模型和建立數據表之間的關聯性
假設您已經擷取資料並在 Power Query 中清除資料,您可以接著移至語意模型所在的 [模型] 索引標籤。 下列影像顯示如何透過 OrderDate 資料行來查看 Order 與 Sales 資料表之間的關聯性。
若要管理這些關聯性,請移至功能區上的 [管理關聯性],此時會出現下列視窗。
在此檢視中,您可以建立、編輯及刪除資料表之間的關聯性,以及自動偵測已存在的關聯性。 當您將資料載入 Power BI 時,「自動偵測」功能將可協助您在命名方式類似的資料行之間建立關聯性。 關聯性可以是非使用中或使用中。 資料表之間只能存在一個使用中的關聯性,這將在未來的課程模組中討論。
雖然「管理關聯性」功能可讓您設定資料表之間的關聯性,但您也可以設定資料表與資料行屬性來確保資料表結構中的組織。
設定資料表與資料行屬性
Power BI Desktop 中的 [模型] 檢視會在您可以檢視或更新的資料行屬性內提供許多選項。 存取此功能表的以更新資料表與欄位最簡單的方法是按 Ctrl + 按一下或按 Shift + 按一下此頁面上的項目。
在 [一般] 索引標籤下,您可以:
編輯資料行的名稱與描述。
新增當您使用 Q&A 功能時,可用來識別資料行的同義字。
將資料行加入資料夾中,以進一步組織資料表結構。
隱藏或顯示資料行。
在 [格式化] 索引標籤下,您可以:
變更資料類型。
設定日期格式。
例如,假設您的資料行中的日期已設定格式,如先前的螢幕擷取畫面所示,且其格式為「2001 年 3 月 14 日星期三」。 如果您想要變更格式,讓日期為 "mm/dd/yyyy" 格式,請選取 [所有日期時間格式] 底下的下拉式功能表,然後選擇適當的日期格式,如下圖所示。
選取適當的日期格式之後,請返回 [日期] 資料行,您應該會在其中看到格式確實已變更,如下圖所示。
在 [進階] 索引標籤下,您可以:
依特定資料行排序。
將特定類別指派給資料。
摘述資料。
判斷資料行或資料表是否包含 Null 值。
此外,Power BI 還有一個新功能,可透過按住 Ctrl 並按一下或按住 Shift 並按一下項目,在多個資料表與欄位上更新這些屬性。
這些範例只是可讓您簡化資料表結構的多種轉換類型的其中一些。 在您開始建立視覺效果之前,必須先執行此步驟,如此一來,您就不需要在進行格式變更時來回操作。 這個格式設定及設定資料表的程序也可以在 Power Query 中完成。
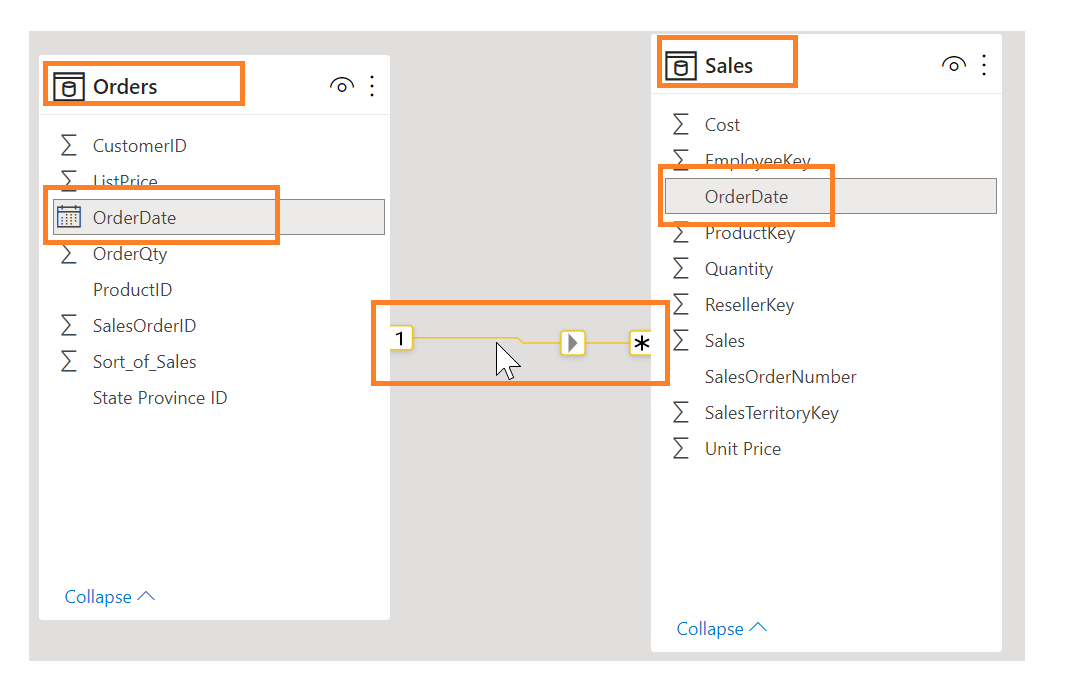
![[模型] 檢視中 [管理關聯性] 的螢幕擷取畫面。](media/02-manage-relationships-window-02-ss.png)
![[資料行屬性] 對話方塊的螢幕擷取畫面。](media/02-configure-properties-03-ss.png)
![[所有日期格式] 的螢幕擷取畫面,其中已選取 [mm/dd/yyyy]。](media/02-change-date-format-05-ss.png)
![已變更日期格式的 [日期] 資料行螢幕擷取畫面。](media/02-result-changing-format-06-ss.png)