練習 - 使用 TCO 計算機比較工作負載成本
在本練習中,您會使用擁有權總成本 (TCO) 計算機來比較在您資料中心與 Azure 上執行範例工作負載的成本。
假設您考慮將部分內部部署工作負載移至雲端。 但首先,您需要深入了解如何從較固定成本結構移至每月持續成本結構。
您需要調查將資料中心移至雲端後,未來三年是否可能節約任何的成本。 您必須考量在內部部署及雲端中運作所牽涉到的所有可能隱藏成本。
不需要手動收集您認為可能需要納入的所有成本,而是使用 TCO 計算機作為著手點。 您可調整所提供的成本假設,以符合您的內部部署環境。
注意
請記住,您不需要 Azure 訂用帳戶,即可使用 TCO 計算機。
假設:
- 您會在每個銀行中執行兩組虛擬機器,而每一組各有 50 部虛擬機器 (VM)。
- 第一個 VM 銀行會在 Hyper-V 虛擬化下執行 Windows Server。
- 第二個 VM 銀行會在 VMWare 虛擬化下執行 Linux。
- 另外還有一個磁碟儲存體為 60 TB 的存放區域網路 (SAN)。
- 您每個月會耗用預估 15 TB 的輸出網路頻寬。
- 另外還牽扯到部分資料庫,但現在您需要省略這些細節。
請回想 TCO 計算機的三個步驟:
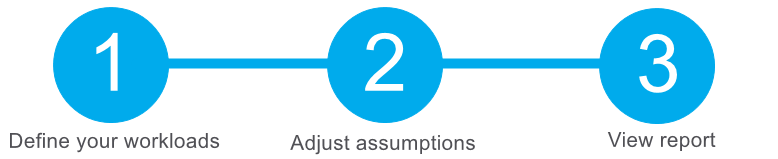
定義您的工作負載
將內部部署基礎結構規格輸入至 TCO 計算機。
移至 TCO 計算機。
在 [定義工作負載] 下,選取 [新增伺服器工作負載] 以針對 Windows Server VM 組建立一個資料列。
在 [伺服器] 下,設定所有這些設定的值:
設定 值 名稱 伺服器:Windows VM 工作負載 Windows/Linux 伺服器 Environment 虛擬機器 作業系統 Windows 作業系統授權 資料中心 VM 50 虛擬化 Hyper-V 核心 8 RAM (GB) 16 依以下項目最佳化: CPU Windows Server 2008/2008 R2 關閉 選取 [新增伺服器工作負載] 建立第二筆資料列:Linux VM 組。 然後指定下列設定:
設定 值 名稱 伺服器:Linux VM 工作負載 Windows/Linux 伺服器 Environment 虛擬機器 作業系統 Linux VM 50 虛擬化 VMware 核心 8 RAM (GB) 16 依以下項目最佳化: CPU 在 [儲存體] 下,選取 [新增儲存體]。 然後指定下列設定:
設定 值 名稱 伺服器儲存體 儲存體類型 本機磁碟/SAN 磁碟類型 HDD Capacity 60 TB Backup 120 TB 封存 0 TB 在 [網路] 下,將 [輸出頻寬] 設定為 [15 TB]。
選取 [下一步]。
調整假設
您可以在這裡指定貨幣。 為求簡潔,請將其餘欄位保留為其預設值。
在實務上,您會調整任何成本假設,同時進行任何調整以符合目前的內部部署環境。
- 請在頁面頂端,選取貨幣。 此範例會使用 [美金 (USD)]。
- 選取 [下一步]。
檢視報表
請花一點時間檢閱所產生的報表。
請記住,您負責調查未來三年內歐洲資料中心所節約的成本。
若要進行這些調整:
- 將 [時間範圍] 設定為 [3 年]。
- 將 [地區] 設定為 [北歐]。
捲動至底部的摘要。 您會看到在資料中心與在 Azure 上執行工作負載的比較。
選取 [下載] 以下載或列印 PDF 格式的報表複本。
做得好。 您現在已擁有可與財務長共用的資訊。 如果需要進行調整,則您可重新前往 TCO 計算機,以產生全新的報表。