練習 - 建立儲存體 Blob
建立儲存體帳戶
在此工作中,您將建立新的儲存體帳戶。
在 https://portal.azure.com 登入 Azure 入口網站
選取 [建立資源]。
在 [類別] 下方選取 [儲存體]。
在 [儲存體帳戶] 下,選取 [建立]。
在 [建立儲存體帳戶] 刀鋒視窗的 [基本] 索引標籤中,填入下列資訊。 將所有其他項目保留為預設值。
設定 值 訂用帳戶 指引訂用帳戶 資源群組 選取以學習開始的資源群組 儲存體帳戶名稱 建立唯一的儲存體帳戶名稱 區域 保留「預設」 效能 標準 備援性 本地備援儲存體 (LRS) 在 [建立儲存體帳戶] 刀鋒視窗的 [進階] 索引標籤中,填入下列資訊。 將所有其他項目保留為預設值。
設定 值 允許在個別容器上啟用匿名存取 已核取 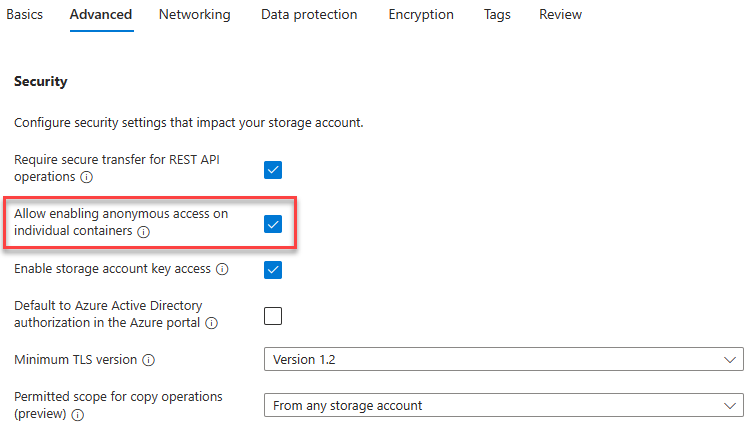
選取 [檢閱] 以檢閱您的儲存體帳戶設定,並允許 Azure 驗證設定。
驗證後,選取 [建立]。 等候帳戶成功建立的通知。
選取 [前往資源] 。
搭配使用 Blob 儲存體
在此節中,您將建立 Blob 容器並上傳圖片。
在 [資料儲存體] 下選取 [容器]。
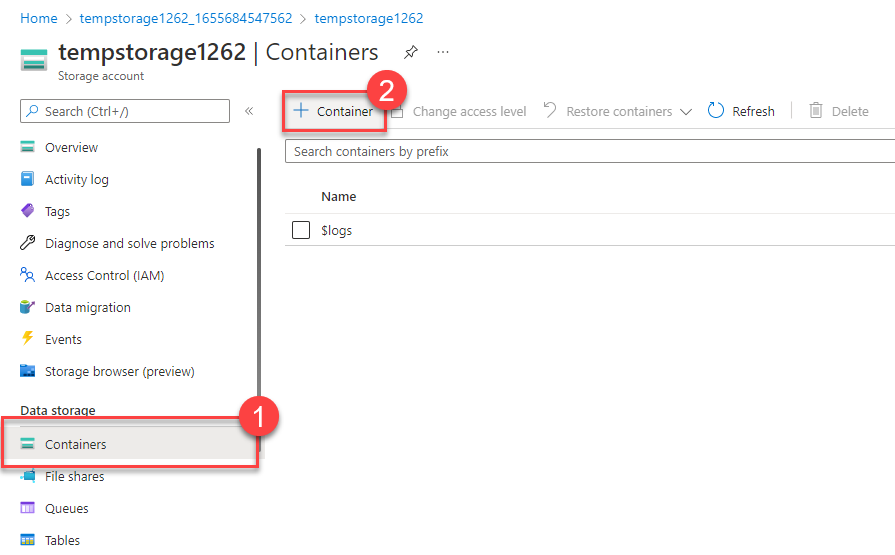
選取 [+ 容器],然後完成資訊。
設定 值 名稱 輸入容器的名稱 匿名存取層級 私人 (無匿名存取) 選取 建立。
注意
步驟 4 需要影像。 如果您想要上傳電腦上已有的影像,請繼續進行步驟 4。 否則,請開啟新瀏覽器視窗,並在 Bing 上搜尋花朵影像。 將影像儲存到您的電腦。
返回 Azure 入口網站,選取您建立的容器,然後選取 [上傳]。
瀏覽您想要上傳的影像檔。 選取該影像,然後選取 [上傳]。
注意
您可以用這種方式上傳任意數量的 Blob。 新的 Blob 將會列在容器內。
選取剛才上傳的 Blob 檔案。 您應該位於 [屬性] 索引標籤上。
從 [URL] 欄位複製 URL,並將其貼到新的索引標籤中。您應該會收到類似下列的錯誤訊息。
<Error> <Code>ResourceNotFound</Code> <Message>The specified resource does not exist. RequestId:4a4bd3d9-101e-005a-1a3e-84bd42000000</Message> </Error>
變更 Blob 的存取層級
回到 Azure 入口網站。
選取 [變更存取層級]。
將 [匿名存取層級] 設定為 Blob (僅限對 Blob 的匿名讀取存取)。
![已醒目提示 [變更存取層級] 的螢幕擷取畫面。](../../wwl-azure/describe-azure-storage-services/media/blob-access-level-213a74e6.png)
選取 [確定]。
重新整理您先前嘗試存取檔案的索引標籤。
恭喜 - 您已完成此練習。 您已建立儲存體帳戶、將容器新增至儲存體帳戶,然後將 Blob (檔案) 上傳至您的容器。 然後,您已變更存取層級,以便從網際網路存取檔案。
清理
當您完成此課程模組時,沙箱會自動清除您的資源。
如果您是在自己的訂用帳戶中進行,建議您在專案結束時判斷自己是否仍需要先前所建立的資源。 若您繼續執行資源,則可能會產生費用。 您可以個別刪除資源,或刪除資源群組以刪除整組資源。