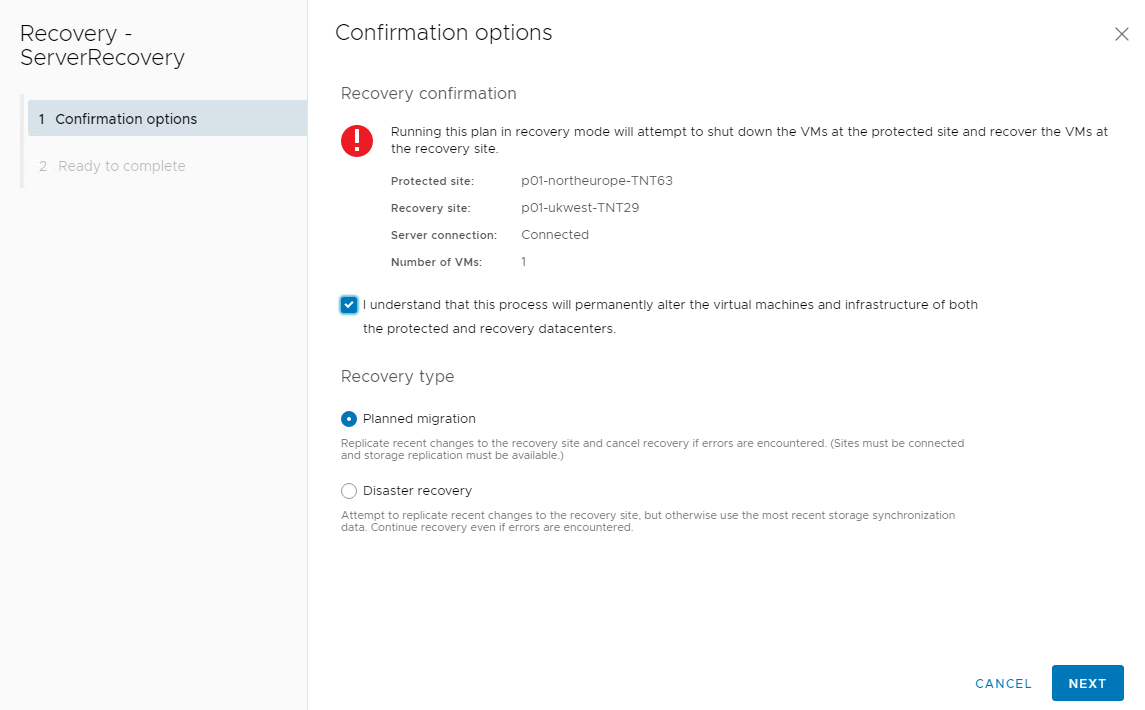設定 vCenter 網站配對
若要完成保護 VMware vSphere VM 的步驟,您現在必須連線受保護與復原網站上的 VMware SRM 執行個體,然後設定保護原則。 連線 VMware SRM 執行個體的流程稱為「網站配對」。 您可以從 Windows用戶端 VM 設定網站配對,稱為「跳箱」,其會部署在可存取這兩個 Azure VMware 解決方案私人雲端的虛擬網路上。
在 vCenter Server 中設定網站配對
若要設定網站配對,請執行下列步驟:
確定跳箱裝置可以連線至這兩個 Azure VMware 解決方案私人雲端。
在跳箱 VM 中,開啟瀏覽器,並使用您可以從 Azure VMware 解決方案私人雲端中的 [身分識別] 窗格擷取的認證,來連線至私人雲端 vCenter Server 與 NSX-T Manager。
注意
第一次嘗試連線到 vCenter Server 時,系統會提示您使用 Flash 型 vSphere Web 用戶端或 HTML5 型用戶端。 建議您使用 HTML5 型用戶端。
在 vSphere Web 用戶端中,選取 [功能表],然後選取 [Site Recovery]。
在 [Site Recovery] 視窗中,確認 [vSphere Replication] 與 [Site Recovery Manager] 的狀態是否顯示 [沒問題],然後選取 [開啟 Site Recovery]。
選取 [新增網站配對] 按鈕。
從清單中選取網站。
為第二個網站上的 Site Recovery Manager Server 輸入 Platform Services Controller 的位址。
提供使用者名稱與密碼,然後選取 [下一步]。
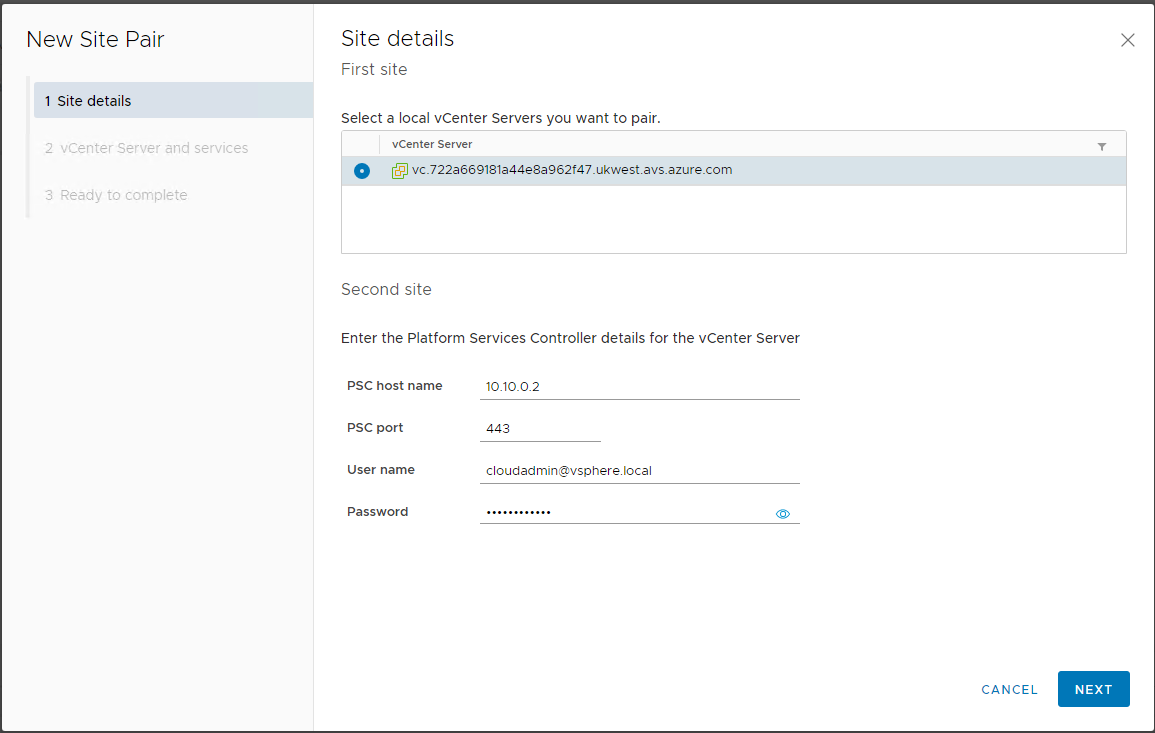
您為 Platform Services Controller 提供的位址必須完全符合您在復原網站上安裝 Site Recovery Manager Server 時所提供的位址。
連線受保護與復原網站上的 Site Recovery Manager 執行個體
在設定 VMware SRM 之後,您應該連線受保護與復原網站上 VMware SRM 的兩個執行個體。
注意
應開啟下列連接埠以提供雲端到雲端復原:80、443、902、1433、1521、1526、5480、8123、9086、31031、32032、8043 和 10000-10010
設定網站之間的對應
開始保護 VM 之前,您必須先將受保護網站上的物件對應至復原網站中的對應物件。 您可以對應下列物件,以確保複寫的 VM 具有適當的功能:
網路
VM 資料夾
計算資源
儲存體原則對應
注意
若要啟用雙向保護與重新保護,您可以設定反向對應,將復原網站上的物件對應回受保護網站上的對應物件。
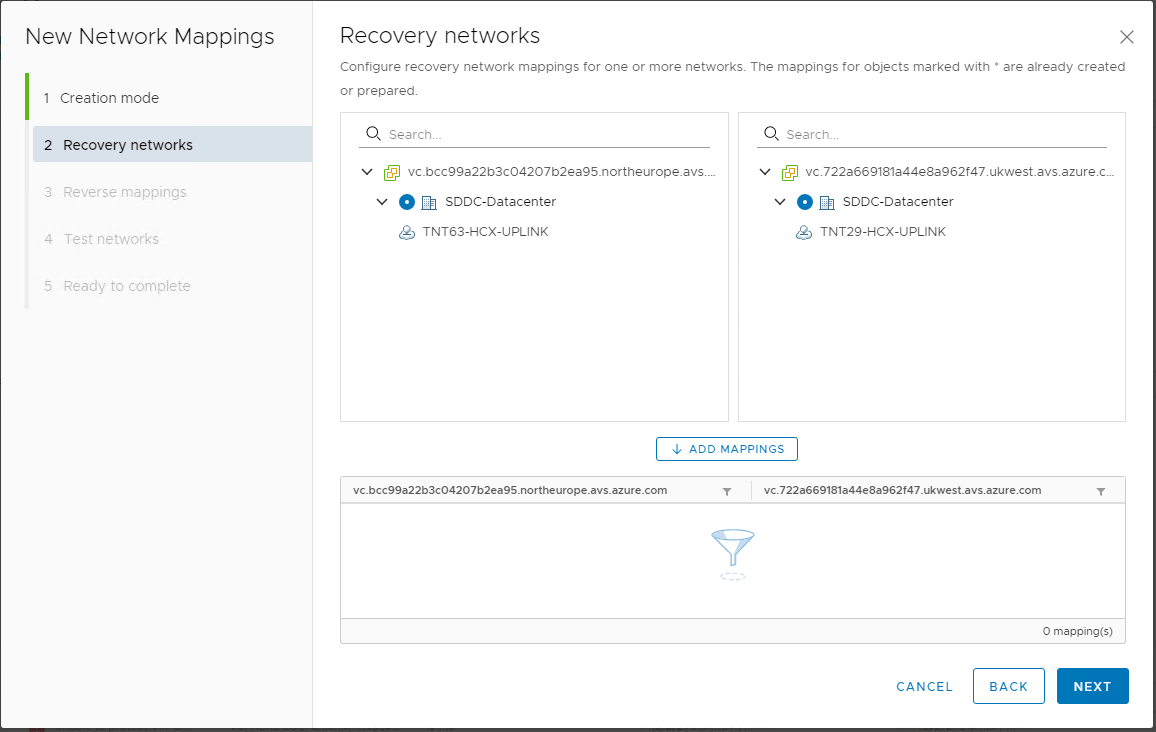
藉由設定對應,您可以確保 VM 將有權存取復原網站中所有可用的資源。 如果您未建立適當的對應,則必須個別針對每個 VM 設定這些設定。
在 VM 上設定複寫
在可以建立保護群組之前,您必須先在想要保護的 VM 上設定複寫。 當設定複寫設定時,您可以選取復原期間轉換成快照集的多個時間點執行個體。
使用下列程序來設定 VM 的複寫:
在 vSphere 用戶端或 vSphere Web 用戶端中,選取 [Site Recovery],然後選取 [開啟 Site Recovery]。
在 [Site Recovery] 首頁索引標籤上,選取網站配對,然後選取 [檢視詳細資料]。
注意
系統可能會提示您使用 cloudadmin 認證登入。
選取 [複寫] 索引標籤,然後選取 [新增]。
在 [目標網站] 頁面上,確定您選取目標網站,並選擇性地選取將管理複寫的 vSphere Replication 伺服器。
在 [虛擬機器] 頁面上,選取您想要保護的一或多個 VM,然後選取 [下一步]。
在 [目標資料存放區] 頁面上,設定受保護 VM 的 [磁碟格式] 與 [VM 儲存體原則],然後選取 [下一步]。
在 [複寫設定] 頁面上,選取 [復原點目標],並選擇性地啟用時間點執行個體、網路壓縮或資料加密。 選取 [下一步]。
在 [保護群組] 索引標籤上,將 VM 新增至現有的或新的保護群組。 或者,您可以選擇不要在此階段將 VM 新增至任何保護群組。 選取 [下一步]。
在 [準備要完成] 頁面上,檢閱您的設定,然後選取 [完成]。
注意
您可以針對關閉電源的 VM 設定複寫,但資料同步會在 VM 開啟電源時開始。 當來源 VM 關閉電源時,複寫會顯示 [未作用中] 狀態。
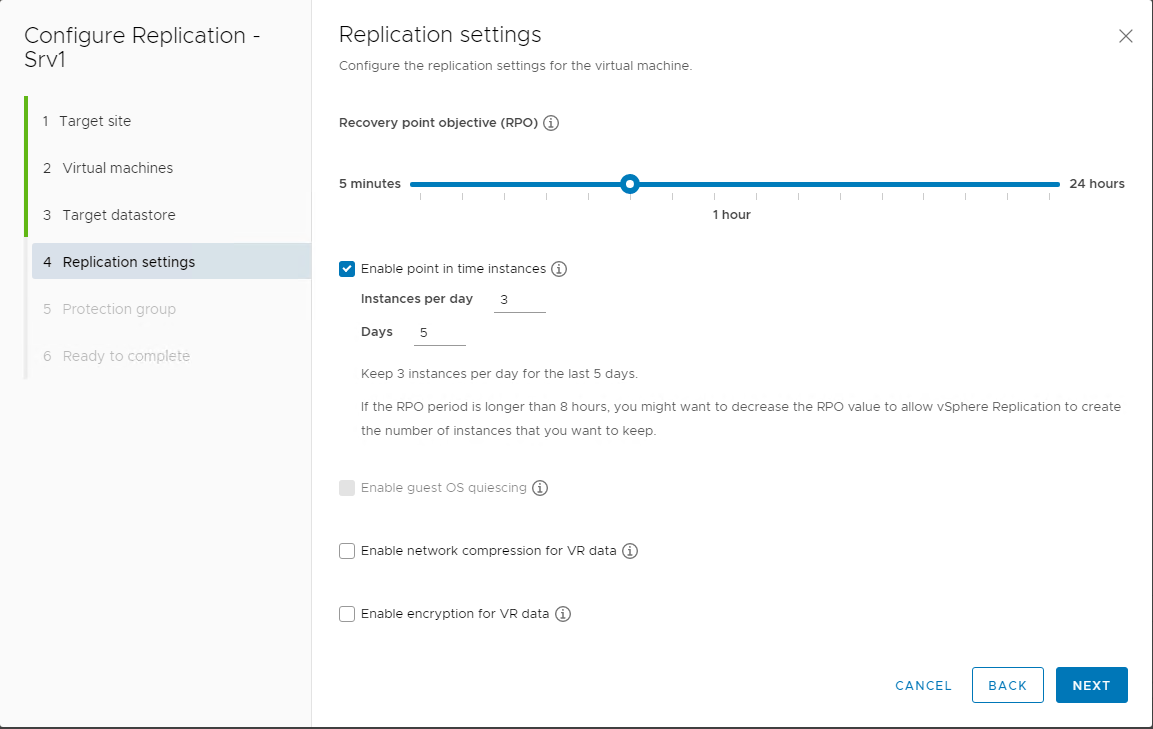
建立及管理保護群組
您可以建立一個保護群組,其中包含 VMware SRM 集體保護的多個 VM。 保護群組包含在復原方案中,而該方案指定 VMware SRM 如何復原保護群組中包含的 VM。
您必須將屬於複寫方案的 VM 指派給復原網站上的現有資源集區、資料夾與網路。 您可以在詳細目錄對應中設定這些設定,或個別針對保護群組中的每個 VM 進行設定。
VMware Site Recovery Manager 會在復原網站上建立預留位置 VM,然後將詳細目錄對應套用至群組中的每個 VM。 接著,vSphere Replication 會根據您在 VM 上設定 vSphere 複寫時所設定的復原點目標,將複寫目標 VM 的磁碟檔案同步。
使用下列程序來建立 vSphere Replication 保護群組:
在 vSphere 用戶端或 vSphere Web 用戶端中,選取 [Site Recovery],然後選取 [開啟 Site Recovery]。
在 [Site Recovery] 首頁索引標籤上,選取網站配對,然後選取 [檢視詳細資料]。
注意
系統可能會提示您使用 cloudadmin 認證登入。
選取 [保護群組] 索引標籤,然後選取 [新增] 以建立保護群組。
在 [名稱和方向] 頁面上,輸入保護群組的名稱與描述、選取方向,然後選取 [下一步]。
在 [保護群組類型] 窗格上,選取 [個別 VM (vSphere Replication)],然後選取 [下一步]。
從清單中選取要新增至保護群組的 VM,然後選取 [下一步]。
注意
只有您針對 vSphere 複寫設定且尚未在保護群組中的 VM 才會位於清單中。
在 [復原方案] 頁面上,您可以選取下表所列的其中一個選項,選擇性地將保護群組新增至復原方案。
選項 說明 新增至現有的復原方案 將保護群組新增至現有的復原方案。 新增至新的復原方案 將保護群組新增至新的復原方案。 如果您選取此選項,則必須輸入復原方案名稱。 請不要立即新增至復原方案 如果您不想將保護群組新增至復原方案,請選取此選項。 檢閱設定並選取 [完成]。
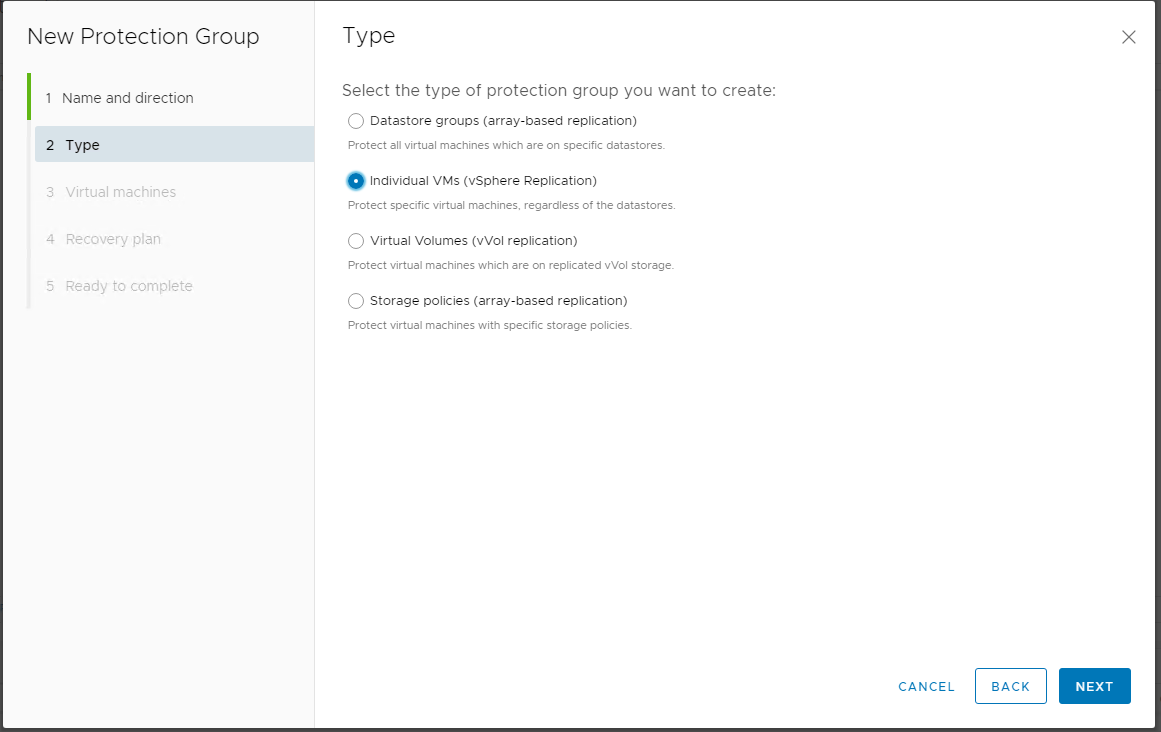
建立、測試及執行復原方案
復原方案可控制復原流程的每個步驟。 其會控制 VMware SRM 開啟及關閉 VM 電源的順序。 您可以建立包含一或多個保護群組的復原方案。 您也可以在多個復原方案中包含一個保護群組。 這可讓您在復原方案之間進行選擇,以決定如何復原 VM。
使用下列程序建立復原方案:
在 vSphere 用戶端或 vSphere Web 用戶端中,選取 [Site Recovery],然後選取 [開啟 Site Recovery]。
在 [Site Recovery] 首頁索引標籤上,選取網站配對,然後選取 [檢視詳細資料]。
注意
系統可能會提示您使用 cloudadmin 認證登入。
選取 [復原方案] 索引標籤,然後選取 [新增] 以建立復原方案。
在 [名稱和方向] 頁面上,輸入復原方案的名稱與描述、選取複寫的方向,然後選取 [下一步]。
在 [保護群組] 頁面上,選取 [個別 VM 或資料存放區群組的保護群組]、選取其中一個先前建立的保護群組,然後選取 [下一步]。
在 [測試網路] 頁面上,選取要在此方案中執行測試時使用的網路,然後選取 [下一步]。
在 [準備要完成] 頁面上,檢閱設定,然後選取 [完成]。
測試復原方案
在建立了復原方案之後,您便可以測試或執行復原方案。 當您測試復原方案時,來源 VM 會繼續在來源 Azure VMware 解決方案中運作,而且該 VM 的複本會在測試網路的復原網站中建立。
使用下列程序測試復原方案:
- 選取復原方案,然後選取 [測試]。
- 在 [確認選項] 頁面上,確定您選取 [將最新變更複寫至復原網站] 核取方塊,然後選取 [下一步]。
- 在 [準備要完成] 頁面上,檢閱選取的設定,然後選取 [完成]。
在成功測試之後,別忘了清除測試環境。
執行復原方案
當選取要執行複寫方案時,您會起始計劃性移轉。 「計劃性移轉」是將 VM 從受保護的網站依序移轉至復原網站。 計劃性移轉可防止在依順序移轉工作負載時遺失資料。 若要讓計劃性移轉成功,這兩個網站都必須執行中且完全運作。 然後,如果受保護網站失敗,您可以起始災害復原來復原失敗的 VM。 VMware SRM 會使用複寫機制協調復原流程,以將資料遺失和系統停機時間降到最低。
使用下列程序執行復原方案:
選取復原方案,然後選取 [執行]。
在 [確認選項] 頁面上,選取 [我了解此流程將會永久改變受保護和復原資料中心的虛擬機器和基礎結構] 核取方塊。
選擇 [計劃性移轉] 或 [災害復原] 復原類型,然後選取 [下一步]。
在 [準備要完成] 頁面上,檢閱您選取的設定,然後選取 [完成]。