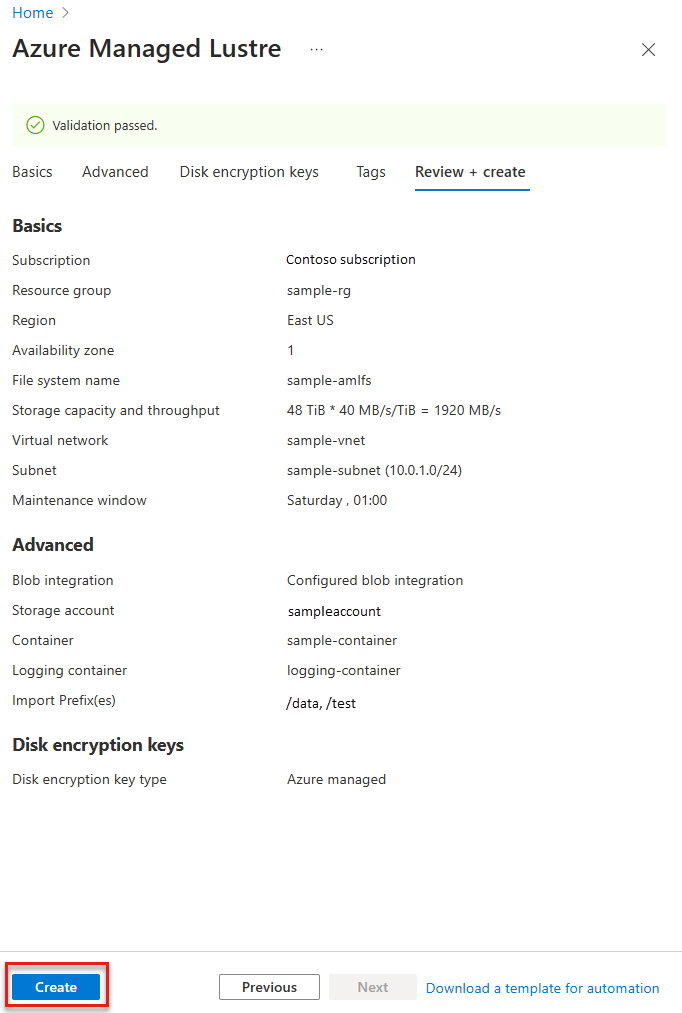建立 Azure Managed Lustre 檔案系統
在本單元中,您將了解如何使用 Azure 入口網站建立 Azure Managed Lustre 檔案系統。 請務必仔細規劃設定選項,因為建立檔案系統之後就無法變更這些選項。
登入 Azure 入口網站
登入 Azure 入口網站。
在搜尋方塊中輸入 Azure Managed Lustre,然後按 Enter 鍵。
在 [Azure Managed Lustre] 頁面上,選取 [+ 建立]。
[基本] 索引標籤
在 [基本] 索引標籤上,提供 Azure Managed Lustre 檔案系統的基本資訊。 下表描述 [基本] 索引標籤上的設定:
| 區段 | 欄位 | 必要或選用 | 描述 |
|---|---|---|---|
| 專案詳細資料 | 訂用帳戶 | 必要 | 選取要用於 Azure Managed Lustre 檔案系統的訂用帳戶。 |
| 專案詳細資料 | 資源群組 | 必要 | 選取現有的資源群組,或為此部署建立新的資源群組。 |
| 專案詳細資料 | 區域 | 必要 | 選取檔案系統的 Azure 區域。 為了獲得最佳效能,請在與用戶端電腦相同的區域和可用性區域中建立檔案系統。 |
| 專案詳細資料 | 可用性區域 | 必要 | 選取檔案系統的可用性區域。 |
| 檔案系統詳細資料 | 檔案系統名稱 | 必要 | 輸入名稱,以在您的資源清單中識別此檔案系統。 此名稱不是 mount 命令中使用的檔案系統名稱。 |
| 檔案系統詳細資料 | 檔案系統類型 | 必要 | 顯示耐久性產品,SSD。 |
| 檔案系統詳細資料 | 儲存體與輸送量 | 必要 | 輸入檔案系統的儲存容量 (以 TiB 為單位),或最大輸送量 (以 MB/秒 為單位)。 決定檔案系統大小的因素有兩個:分配給資料的儲存體數量 (儲存體容量),以及資料傳送速率上限 (輸送量)。 當您選取其中一個選項時,系統會根據檔案系統類型的 [每 TiB 輸送量] 設定來計算其他值。 若要設定檔案系統大小,請選擇 [儲存體容量] 或 [輸送量上限]。 在對應的欄位中輸入值,如果您選取 [儲存體容量],則輸入需要的儲存體容量 (以 TiB 為單位),或如果您選取 [輸送量上限],則輸入需要的最大輸送量 (以 MB/秒為單位)。 注意:這些值會四捨五入以符合增量大小需求。 這些值永遠不會四捨五入,因此請檢查最終設定,以確定符合您工作負載的成本效益。 若要進一步了解可用的輸送量設定,請參閱輸送量設定。 |
| 網路 | 虛擬網路 | 必要 | 選取要用於檔案系統的現有虛擬網路,或建立新的虛擬網路。 |
| 網路 | 子網路 | 必要 | 選取現有的子網路或建立新的子網路。 Azure Managed Lustre 檔案系統會使用專用的虛擬網路和一個子網路。 子網路包含 Lustre 管理服務 (MGS),可處理 Azure Managed Lustre 系統的所有用戶端互動。 您可以開啟 [管理子網路設定] 連結,以確定子網路符合您的網路需求。 網路應該有足夠的可用 IP 位址來處理檔案系統負載,以及與檔案系統共置的任何其他服務所需的任何其他 IP 位址。 請務必設定所有存取設定,讓子網路能夠存取必要的 Azure 服務。 |
| 維護時間範圍 | 星期幾 | 必要 | 為 Azure 小組提供一星期中偏好的一天和時間,以執行維護和疑難排解。 此維護不常執行,只在必要時執行。 若要深入了解,請參閱維護期間。 |
| 維護時間範圍 | 開始時間 | 必要 | 提供維護期間開始的時間。 時間格式應該是 24 小時制 (HH:MM)。 |
下列螢幕擷取畫面顯示在 Azure 入口網站中建立 Azure Managed Lustre 檔案系統的 [基本] 索引標籤範例:
在 [基本] 索引標籤上完成輸入詳細資料時,請選取下一步:進階以繼續。
輸送量設定
目前,可用的輸送量設定如下:
| 每 TiB 儲存體的輸送量 | 儲存體下限 | 儲存體上限 | [遞增] |
|---|---|---|---|
| 40 MB/秒 | 48 TiB | 768 TiB | 48 TiB |
| 125 MB/秒 | 16 TiB | 128 TiB | 16 TiB |
| 250 MB/秒 | 8 TiB | 128 TiB | 8 TiB |
| 500 MB/秒 | 4 TiB | 128 TiB | 4 TiB |
注意
要求時,Azure Managed Lustre 最多可支援 2.5PB 的大型儲存體容量。 若要提出較大的儲存體容量要求,請開啟支援票證。
如果您需要大於 2.5PB 的叢集大小,可以開啟支援票證來討論其他選項。
維護時間範圍
使用 [維護期間] 設定來控制發生系統更新的日期和時間。 在此維護期間,作用中的工作可能會失敗或延遲。
系統更新通常會每兩個月套用至服務一次。 套用系統更新時,可能會在維護期間暫時無法使用服務。 系統更新包括但不限於安全性更新、Lustre 程式碼修正和服務增強功能。
在維護期間,如果套用系統更新,則存取檔案系統的使用者工作負載將會暫時暫停。 系統更新完成時,使用者工作負載即會繼續。 如果您有多個叢集部署,請考慮在必須更新時,拉長維護期間的間隔以取得可用性。
進階索引標籤
使用 [進階] 索引標籤,選擇性地啟用及設定 Blob 儲存體整合。
Blob 整合
如果您想要整合 Azure Blob 儲存體中的資料與 Azure Managed Lustre 檔案系統,可以在建立檔案系統時,在 [Blob 整合] 區段中指定詳細資料。 這項整合可讓您在檔案系統和 Blob 容器之間匯入和匯出資料。
在叢集建立期間設定 Blob 整合是選用步驟,但這是使用 Lustre 階層式儲存體管理 (HSM) 功能的唯一方式。 如果您不想要 Lustre HSM 的優點,可以直接使用用戶端命令來匯入和匯出 Azure Managed Lustre 檔案系統資料。
若要設定 Blob 整合,請遵循下列步驟:
- 建立或設定儲存體帳戶和 Blob 容器,以便整合檔案系統。 儲存體帳戶不需要位於與 Azure Managed Lustre 檔案系統相同的訂用帳戶中。
- 選取 [從 Blob 匯入/匯出資料] 核取方塊。
- 指定要與 Lustre 檔案系統搭配使用的 [訂用帳戶]、[儲存體帳戶] 和 [容器]。
- 在 [記錄容器] 欄位中,選取您要儲存匯入/匯出記錄的容器。 記錄必須儲存在不同於資料容器的容器中,但容器必須位於相同的儲存體帳戶中。
- 在 [匯入首碼] 欄位中,您可以選擇性地提供一或多個首碼,以篩選匯入至 Azure Managed Lustre 檔案系統的資料。 預設的匯入首碼為
/,而預設行為會匯入整個 Blob 容器的內容。 若要深入了解匯入首碼,請參閱匯入首碼。
當您在 [進階設定] 索引標籤上完成輸入詳細資料時,可以選擇性地選取下一步:磁碟加密金鑰,以輸入管理您自用加密金鑰的詳細資料。 如果您不想管理自己的加密密鑰,請選取 [檢閱 + 建立]。
注意
建立檔案系統之後,即無法變更 Microsoft 管理的金鑰和客戶自控金鑰。
磁碟加密金鑰索引標籤
您可以選擇性地管理用於 Azure Managed Lustre 檔案系統儲存體的加密金鑰,方法是在 [磁碟加密金鑰] 索引標籤上提供您的 Azure Key Vault 資訊。金鑰保存庫必須位於與快取相同的區域和訂用帳戶中。 建立檔案系統之後,即無法變更 Microsoft 管理的金鑰和客戶自控金鑰。
在本課程模組中,我們略過 [磁碟加密金鑰] 索引標籤,並使用 Microsoft 管理的金鑰進行加密。 若要了解客戶自控金鑰,請參閱搭配 Azure Managed Lustre 使用客戶自控加密金鑰。
[檢閱 + 建立] 索引標籤
當您瀏覽至 [檢閱 + 建立] 索引標籤時,Azure 會在 Azure Managed Lustre 檔案系統設定上執行驗證。 如果通過驗證,您可以繼續建立檔案系統。
如果驗證失敗,則入口網站會指出需要修改的設定。
下圖顯示建立新檔案系統前的 [檢閱 + 建立] 索引標籤:
選取 [建立],開始部署 Azure Managed Lustre 檔案系統。
![此螢幕擷取畫面顯示在 Azure 入口網站中建立 Azure Managed Lustre 檔案系統的 [基本] 索引標籤。](media/basics-tab.png)
![此螢幕擷取畫面顯示 Azure Managed Lustre 建立流程中 [進階] 索引標籤上的所有 Blob 整合設定。](media/advanced-blob-integration.png)