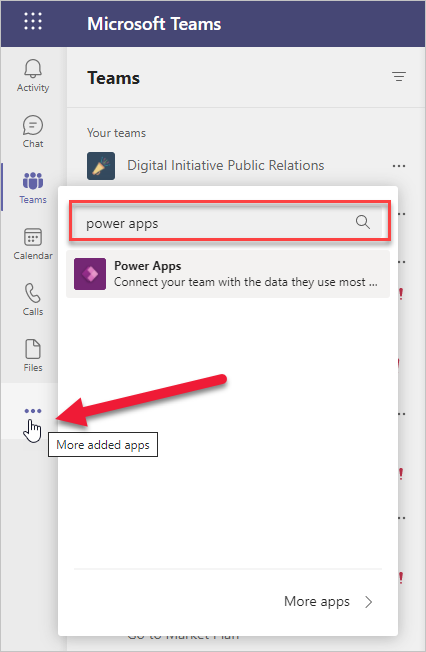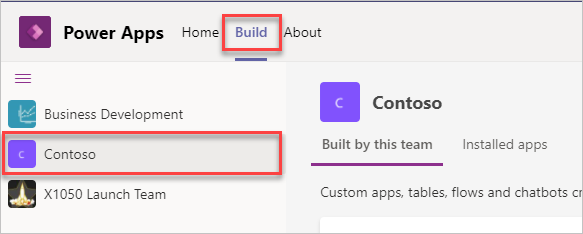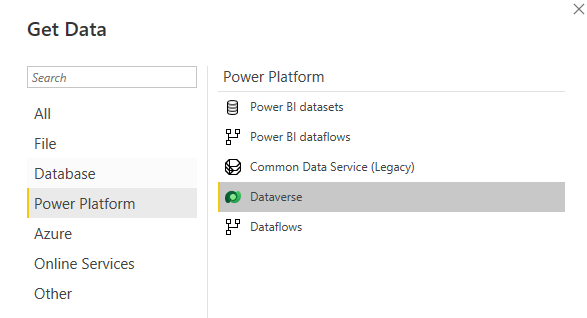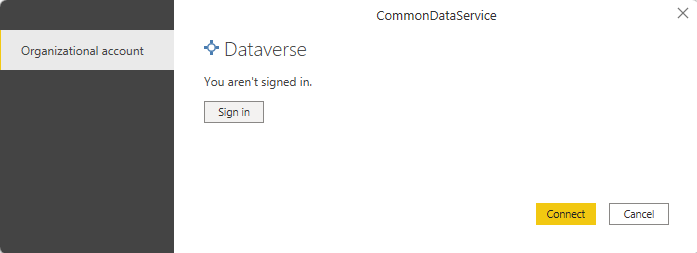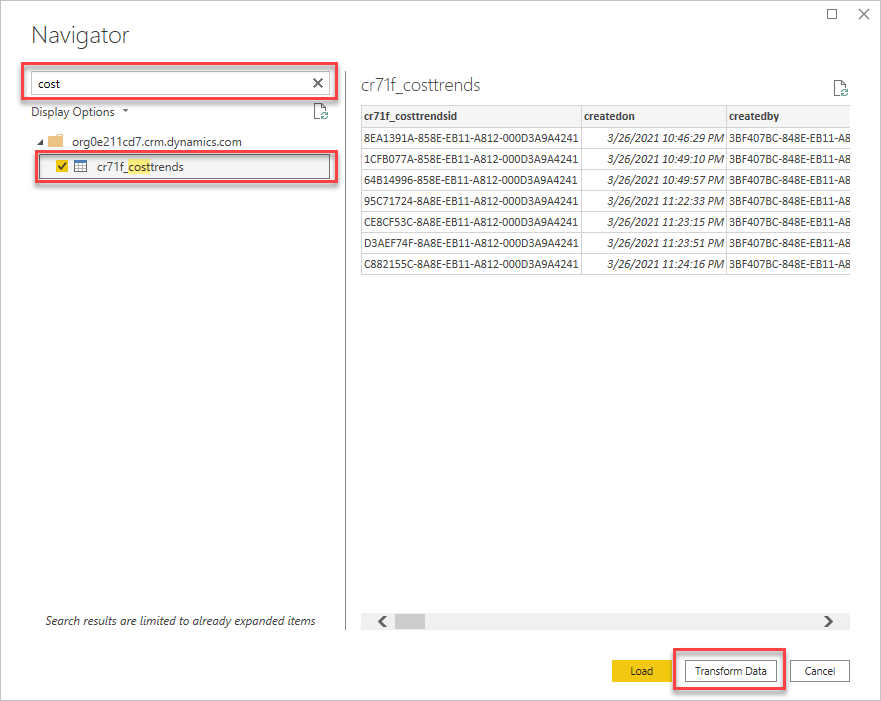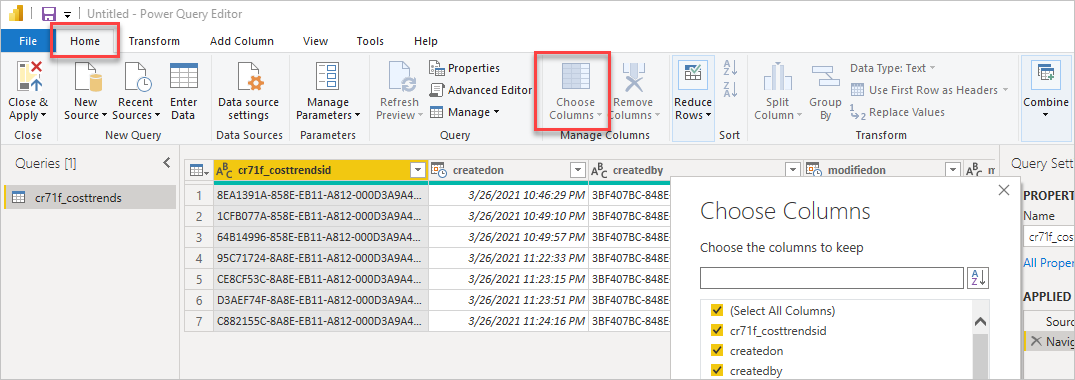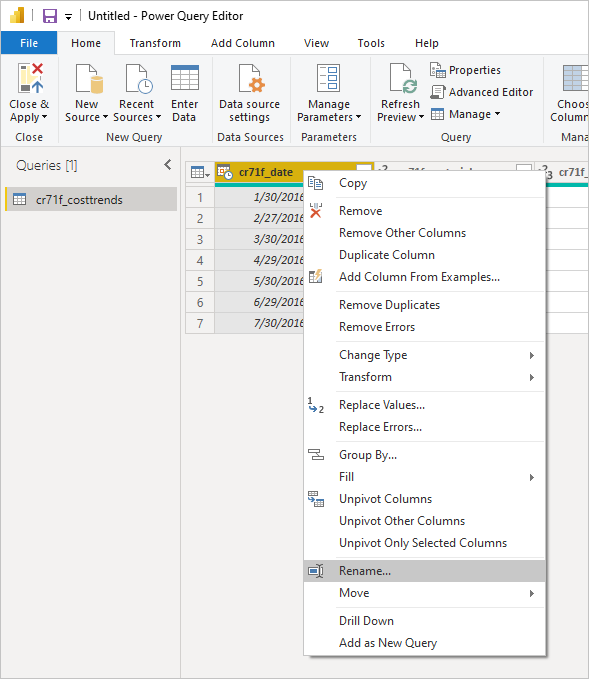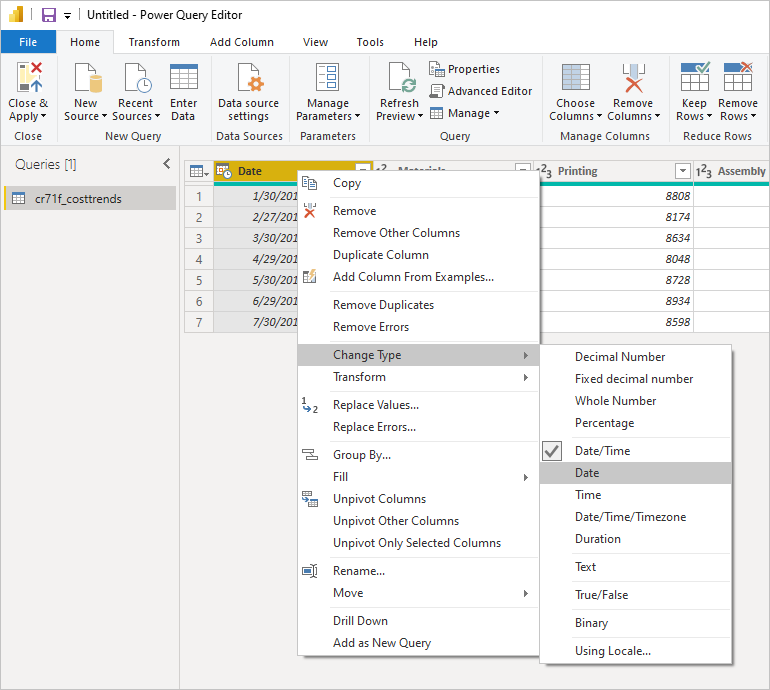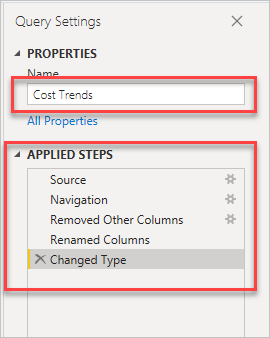Connect to and transform Dataverse for Teams data from Power BI
To connect to Dataverse for Teams data, you need to install Microsoft Power BI Desktop and then get the environment URL.
Install Power BI Desktop
Power BI Desktop is a free application that allows you to connect, transform, and visualize your data. It can connect to many data sources, including Microsoft SQL, Excel, Microsoft Lists, and Dataverse for Teams tables. Then, Power BI Desktop will transform and clean the data to create interactive reports.
Two ways to install Power BI Desktop are:
Windows 10 - Use the Microsoft Store. Software updates will automatically install each month.
Windows 8 and 10 - Download the installer from https://powerbi.microsoft.com/desktop. Each month, you'll be prompted to install the latest updates to the application.
Get the environment URL for the Dataverse for Teams table
The environment URL for the Dataverse for Teams table is required when you're connecting with Power BI Desktop. To find the environment URL, follow these steps:
Launch Teams or use your browser to open https://teams.microsoft.com.
Select the More added apps ellipsis then type in power apps in the search bar.
Select Power Apps from the search results. If you don't already have it installed select, on More apps > and install it from the Teams app store.
Select the Build tab.
Select the team that contains the Dataverse for Teams table.
Select the About tab and then select Session details. Copy the Instance url into notepad for later reference. The Instance url is the environment URL to connect Power BI Desktop to the Dataverse for Teams table.
Connect to Dataverse for Teams table data
To connect to Dataverse for Teams table data, follow these steps:
Launch Power BI Desktop.
From the Home ribbon, select Get Data.
Select Microsoft Power Platform then Dataverse. Select Connect to continue.
Here you'll be prompted to sign into Organizational account.
Select Sign in and then use your credentials when prompted. After you've successfully signed in, select Connect.
In the Navigator screen, enter the name of the table to locate it. Select the table by selecting the check box next to the name. For this example, select the Cost Trends table that you created previously.
Select Transform Data to open the table in Power Query Editor.
Power Query Editor allows you to clean the data and helps make it easier for you to create charts, graphs, and other visualizations. The following steps use Power Query Editor to transform the data.
Transform the data
Transforming data is the process of changing data to make it easier to work with. For example, you might want to bring in only a select few columns, change data types, or filter the data before creating Power BI reports. Dataverse for Teams tables have system columns that are used by Dataverse for Teams. You don't necessarily need these system columns when you're creating Power BI visualizations.
For the Cost Trends table data, you need to remove unnecessary columns, rename columns, and verify that the correct data types are used:
To reduce the number of columns in the Power Query Editor Home ribbon, select Choose Columns.
Select only the following columns. The prefix is different in your environment.
- cr71f_date
- cr71f_materials
- cr71f_printing
- cr71f_assembly
- cr71f_productiontotal
- cr71f_shipping
- cr71f_packagetotal
Select OK to continue.
Rename columns by right-clicking the column name and selecting Rename.
Rename the columns as follows:
- Date
- Materials
- Printing
- Assembly
- Total Production Cost
- Shipping
- Total Cost
Verify that the data type is correct for each column by looking at the icon next to the column names. For example, the Date column uses the Date/Time data type, so 12:00:00 AM is added to each entry. Right-click the column name and select Change Type > Date so that only the date appears.
Common data types and their icons are shown in the following table.
Icon Data type 
Date/Time 
Date 
Whole number 
Percentage 
String In the Query Settings tab, rename the table by selecting Name and entering Cost Trends. All transformation actions are listed under Applied Steps. You can undo a step by deleting it from the list.
Select Close & Apply from the Home ribbon to load the data with the transformations into Power BI Desktop.
For more information about Power Query Editor, see the Summary section at the end of the module.