練習 - 使用 RDP 連線到 Windows 虛擬機器
我們已部署並執行 Windows VM,但尚未設定它執行任何工作。
請記得我們的案例是影片處理系統。 我們的平台會透過 FTP 接收檔案。 交通狀況攝影機會將視訊剪輯上傳到已知的 URL,該 URL 會對應至伺服器上的資料夾。 每部 Windows VM 上的自訂軟體都會以服務形式執行,以及監看此資料夾並處理每個已上傳的剪輯。 接著會將標準化影片傳遞到在其他 Azure 服務上執行的演算法。
我們必須設定一些項目,以支援此案例:
- 安裝 FTP,然後開啟通訊所需的連接埠
- 安裝城市攝影機系統專屬的視訊轉碼器
- 安裝可處理已上傳影片的轉碼服務
其中有許多是我們實際上不會在此說明的一般管理工作,而且沒有需要安裝的軟體。 然而,我們將會逐步解說相關步驟,並且示範如何「才能」使用遠端桌面來安裝自訂或第三方軟體。 首先取得連線資訊。
使用遠端桌面通訊協定連線到 VM
若要使用 RDP 用戶端連線至 Azure VM,您需要:
- VM 的公用 IP 位址 (如果 VM 設定成連線至網路,則為私人 IP 位址)
- 連接埠號碼
您可以在 RDP 用戶端中輸入這項資訊,或下載預先設定的 RDP 檔案。
注意
RDP 檔案是文字檔,其中包含一組名稱/值對,定義 RDP 用戶端使用「遠端桌面通訊協定」連線至遠端電腦的連線參數。
下載 RDP 檔案
在 Azure 入口網站中,確定已開啟您稍早建立的虛擬機器 [概觀] 窗格。 如果需要開啟案例,您可以在 [所有資源] 下的 Azure 首頁找到 VM。 [概觀] 窗格會有許多 VM 相關資訊。 您可以:
- 判斷 VM 是否正在執行
- 停止或重新啟動它
- 取得公用 IP 位址以連線至 VM
- 取得 CPU、磁碟和網路的活動
在頂端功能表欄中,選取 [連線],然後在下拉式清單中選取 [連線]。
記下 [IP 位址] 和 [連接埠號碼] 設定,然後選取 [下載 RDP 檔案] 並將其儲存到電腦。
在連線之前,先調整幾項設定。 在 Windows 上,使用總管尋找檔案、以滑鼠右鍵按一下該檔案,然後選取 [編輯] (您可能需要選取 [顯示更多選項],才能找到 [編輯] 選項)。 在 macOS 上,您必須先使用 RDP 用戶端開啟檔案,然後以滑鼠右鍵按一下顯示清單中的項目,並選取 [編輯]。
您可以調整各種設定,以控制連線到 Azure VM 的體驗。 您想要檢查的設定如下:
- 顯示器:根據預設,其是全螢幕。 您可以將它變更為較低解析度,或使用所有的監視器 (如果您有一個以上)。
- 本機資源:您可與 VM 共用本機磁碟機,這可讓您將檔案從您的電腦複製到 VM。 選取 [本機裝置和資源] 下的 [更多] 按鈕,選取共用的項目。
- 體驗:根據您的網路品質調整視覺體驗。
共用本機 C: 磁碟機,讓 VM 看得見它。
切換回到 [一般] 索引標籤,然後選取 [儲存] 以儲存變更。 您一律可返回且稍後編輯此檔案,以嘗試其他設定。
連線到 Windows VM
選取 Connect。
在 [遠端桌面連線] 對話方塊上,記下安全性警告和遠端電腦 IP 位址,然後選取 [連線] 以啟動 VM 的連線。
在 [Windows 安全性] 對話方塊中,輸入您在先前練習中建立的使用者名稱和密碼。
注意
如果您使用 Windows 用戶端來連線至 VM,它會預設為您電腦上已知的身分識別。 選取 [更多選擇] 選項,然後選取 [使用不同的帳戶],讓您輸入不同的使用者名稱/密碼組合。
在第二個 [遠端桌面連線] 對話方塊中,記下憑證錯誤,然後選取 [是]。
安裝背景工作角色
第一次連線到 Windows Server VM,就會啟動伺服器管理員。 這可讓您為常見的 Web 或資料工作指派背景工作角色。 您也可以透過 [開始] 功能表啟動伺服器管理員。
這是我們將網頁伺服器角色新增至伺服器的位置。 這會安裝 IIS,而在設定過程中,您會關閉 HTTP 要求並啟用 FTP 伺服器。 我們可以忽略 IIS 並安裝第三方 FTP 伺服器。 然後,我們會設定 FTP 伺服器,以允許存取我們新增至 VM 的巨量資料磁碟機上的資料夾。
因為我們不會實際在此進行設定,只要關閉伺服器管理員即可。
安裝自訂軟體
我們有兩種方法可用來安裝軟體。 首先,此 VM 會連線至網際網路。 如果您需要的軟體有可下載的安裝程式,您可以在 RDP 工作階段中開啟網頁瀏覽器,下載軟體,然後加以安裝。 接著,如果您的軟體是自訂軟體 (如同我們的自訂服務),您可以將其從本機電腦複製到 VM 並加以安裝。 讓我們看看這第二種方法。
開啟檔案總管。 在側邊欄中,選取 [此電腦]。 您應會看到數個磁碟機:
- 代表作業系統的 Windows (C:) 磁碟機
- 暫存 (D:) 磁碟機
- 本地 C: 磁碟機 (名稱與下方螢幕擷取畫面不同)
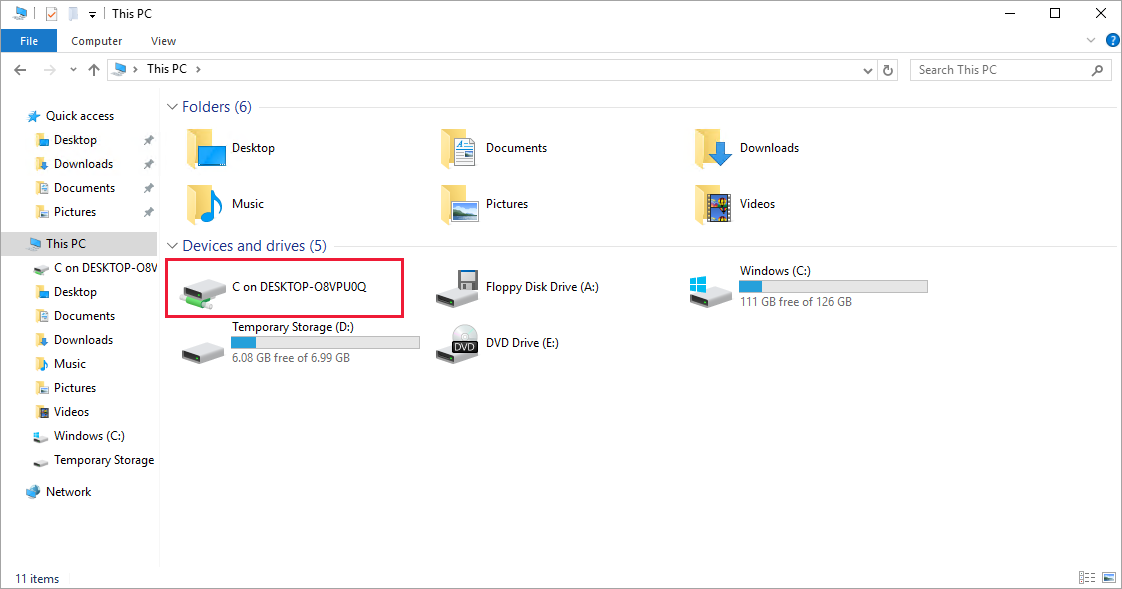
經由存取本機磁碟機,您可以將自訂軟體的檔案複製到 VM 上並安裝軟體。 我們不會實際操作,因為其只是模擬案例,但您可以想像其運作方式。
磁碟機清單中更有趣的觀察項目就是「遺漏」的項目。 請注意,我們的資料磁碟機不存在。 Azure 已新增 VHD,但未將其初始化。
初始化資料磁碟
任何您從頭開始建立的其他磁碟機都需要予以初始化和格式化。 執行此作業的程序,與實體磁碟機相同。
從 [開始] 功能表啟動磁碟管理工具。 您可能必須先移至 [電腦管理] 工具,然後移至 [磁碟管理],或嘗試在 [開始] 功能表中搜尋「磁碟管理」。
磁碟管理工具會顯示一則警告,表示已偵測到未初始化的磁碟。
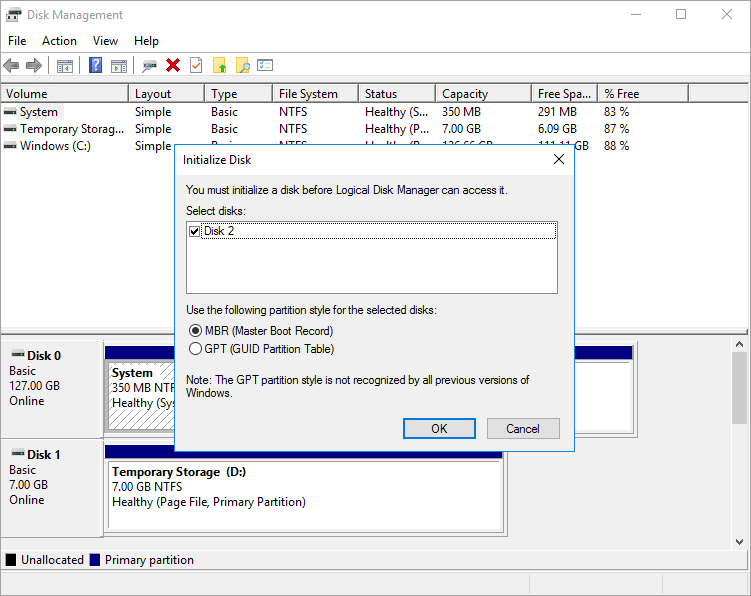
選取 [確定] 來將磁碟初始化。 其接著會出現在磁碟區清單中,您可以在這裡將其格式化並指派磁碟機代號。
開啟檔案總管,您現在應有資料磁碟機。
請繼續並關閉 RDP 用戶端,以從 VM 中斷連線。 伺服器會繼續執行。
RDP 可讓您使用 Azure VM,就像使用本機電腦一樣。 透過桌面 UI 存取,您可以管理此 VM,就像管理任何 Windows 電腦一樣;安裝軟體、設定角色、調整功能,以及其他常見工作。 不過,其是手動過程。 如果您一定要安裝一些軟體,則可以考慮使用指令碼將此過程自動化。