使用 RDP 來連線到 Windows Azure 虛擬機器
既然您已在 Azure 中擁有 Windows VM,接下來您要將應用程式和資料放到那些 VM 上來處理交通監控視訊。
不過,除非您已設定與 Azure 的站對站 VPN,否則無法從本機網路存取 Azure VM。 如果您剛開始使用 Azure,您不太可能有運作中的站對站 VPN,所以如何將檔案傳輸至 Azure VM? 有個簡單的方法是使用 Azure 的遠端桌面連線功能,來與新的 Azure VM 共用本機磁碟機。
現在,已有新的 Windows 虛擬機器,接下來我們必須在其中安裝自訂軟體。 有幾個選項可供選擇:
- 遠端桌面通訊協定 (RDP)
- 自訂指令碼
- 自訂 VM 映像 (已預先安裝軟體)
我們來看一下適用於 Windows VM 的最簡單方式:遠端桌面。
什麼是遠端桌面通訊協定?
遠端桌面通訊協定 (RDP) 提供與 Windows 電腦之 UI 的遠端連線。 RDP 可讓您登入遠端實體或虛擬 Windows 電腦,並控制該電腦,如同您坐在主控台面前控制一樣。 RDP 連線可讓您執行可從實體電腦主控台執行的大多數作業,但某些電源和硬體相關功能除外。
RDP 連線需要 RDP 用戶端。 Microsoft 提供下列作業系統的 RDP 用戶端:
- Windows (內建)
- macOS
- iOS
- Android
下列螢幕擷取畫面顯示 Windows 10 中的遠端桌面通訊協定用戶端。
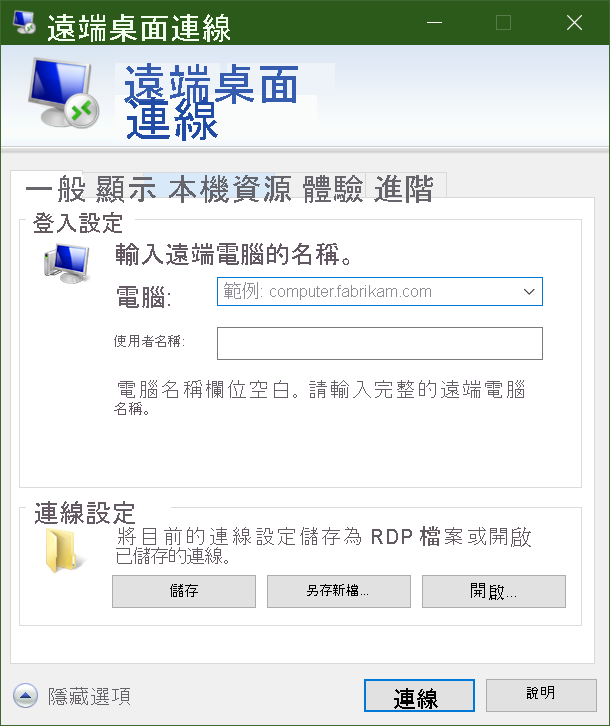
此外,有一些開放原始碼 Linux 用戶端 (例如 Remmina),可以讓您從 Ubuntu 發行版本連線至 Windows 電腦。
連線至 Azure VM
如先前已了解的,Azure VM 會在虛擬網路上進行通訊。 這些 VM 也會獲派選擇性的公用 IP 位址。 使用公用 IP,我們可與網際網路上的 VM 通訊。 我們也可設定虛擬私人網路 (VPN).使其將內部部署網路連線至 Azure,我們就不必公開公用 IP,安全地連線 VM。 若有興趣探索該選項,則可參考另一個課程模組,當中將會說明此方法並完整記錄相關資訊。
在 Azure 中使用公用 IP 位址時需要注意,公用 IP 位址通常為動態配置。 亦即 IP 位址可能隨時變更;如果是 VM,IP 位址會在 VM 重新啟動時發生。 如果您想要直接連線至 IP 位址而非名稱,且需要確保不會變更 IP 位址,則可支付更多費用來指派靜態位址。
如何使用 RDP 連線到 Azure 中的虛擬機器?
使用 RDP 連線到 Azure 中的虛擬機器是一個簡單的程序。 在 Azure 入口網站中,您可移至 VM 的屬性,然後在頂端選取 [連線]。 這會顯示指派給 VM 的 IP 位址,並提供選項以下載預先設定.rdp 檔案,接著 Windows 會在 RDP 用戶端中將其開啟。 您可以選擇在 RDP 檔案中透過虛擬機器的公用 IP 位址進行連線。 反之,如果您透過 VPN 或 ExpressRoute 連線,則可選取內部 IP 位址。 您也可以選取連接埠號碼以進行連線。
如果您針對虛擬機器使用靜態公用 IP 位址,可以將 .rdp 檔案儲存到您的桌面。 如果您使用動態 IP 位址,.rdp 檔案只有在虛擬機器執行時才會保持有效。 如果您停止並重新啟動虛擬機器,則必須下載另一個 .rdp 檔案。
提示
您也可以將 VM 的公用 IP 位址輸入到 Windows RDP 用戶端,然後選取 [連線]。
當連線時,通常會收到兩則警告。 這些包括:
- 發行者警告:因 .rdp 檔案未公開簽署導致
- 憑證警告:因機器憑證不受信任導致
在測試環境中,您可以忽略這些警告。 在生產環境中,無法使用 RDPSIGN.EXE 簽署 .rdp 檔案,而且機器憑證放置在用戶端的信任的根憑證授權存放區。
請嘗試使用 RDP 連線至 VM。