練習 - 建立 Windows 虛擬機器
貴公司可以處理 Windows 虛擬機器上的視訊內容。 某個新城市與貴公司簽訂合約來處理其交通攝影機,但這是您之前未處理過的模型。 您必須建立新的 Windows 虛擬機器 (VM),及安裝一些專屬的轉碼器,才能處理並分析新的視訊內容。
建立新 Windows 虛擬機器
您可以使用 Azure 入口網站、Azure CLI 或 Azure PowerShell 建立 Windows VM。 最佳方法是使用入口網站,因為 [建立虛擬機器] 精靈會收集所有必要資訊,並在整個流程中提供提示和驗證訊息。
使用啟用沙箱時所用的相同帳戶來登入 Azure 入口網站。
在 Azure 入口網站的 [Azure 服務] 下,選取 [建立資源]。 [建立資源] 窗格隨即會顯示。
在 [搜尋服務和市集] 搜尋方塊中,搜尋 [Windows Server],然後按下 Enter。 選取 Microsoft 提供的 [Windows Server]。 [Windows Server] 窗格隨即顯示。
有數個 Windows Server 選項可供您選擇來建立 VM。 在 [方案] 下拉式清單中向下捲動,並選取 [[smalldisk] Windows Server 2019 Datacenter]。
選取 建立。 [建立虛擬機器] 窗格隨即顯示。
設定 VM 設定
Azure 會將「精靈」呈現為一系列的索引標籤,逐步引導您完成建立 VM 的所有設定細節。 第一個索引標籤是 [基本]。 您可以選取 [下一步] 或 [上一步],在索引標籤間移動,也可以在水平功能表中選取任何索引標籤,移至可自訂的設定區段。
![螢幕擷取畫面顯示 [建立虛擬機器] 窗格的 [基本] 索引標籤。](media/3-azure-portal-create-vm.png)
設定基本 VM 設定
注意
在精靈中新增或變更設定後,Azure 會驗證每個值,並在已驗證的欄位旁放置綠色核取記號,或在欄位下放置紅色錯誤標記。 若要取得驗證問題的詳細資訊,您可以將游標停留在錯誤標記上。
注意
最佳做法是針對資源名稱使用標準命名規範,如此便可輕鬆識別資源的用途。 Windows VM 名稱有一些限制,必須介於 1 到 15 個字元間、不能包含非 ASCII 或特殊字元,而且必須是目前資源群組中唯一的名稱。
在 [基本] 索引標籤上,為每個設定輸入下列值。
設定 值 專案詳細資料 訂用帳戶 指引訂用帳戶 (應該收取 VM 時數費用的訂用帳戶)。 資源群組 選取 [沙箱資源群組名稱]。 [執行個體詳細資料] 虛擬機器名稱 輸入 VM 的名稱,例如 test-vp-vm2 (用於測試影片處理器 VM #2)。 區域 從下表所列的全球區域選取靠近您的區域。 可用性選項 接受 [不需要基礎結構備援] 的預設值。 您可以透過將多個 VM 組成群組,以因應計劃性或非計劃性維護事件或中斷,使用此選項來確保 VM 的高可用性。 安全性類型 標準 映像 從下拉式清單,選取 [[smalldisk] Windows Server 2019 Datacenter - x64 Gen2]。 VM 架構 接受預設 (x64) 使用 Azure 現成 VM 折扣執行 接受預設 (未核取)。 大小 您無法直接編輯 [大小] 欄位。 請選取或接受預設的 [標準 DS1 v2],此設定可為 VM 提供 1 個 CPU 和 3.5 GB 的記憶體。 (選擇性) 選取欄位以檢視建議或最近選擇的大小;選取 [查看所有大小],以根據 vCPU、RAM、資料磁碟、每秒作業數與成本來探索適用於大小的篩選條件。 選取右上角的 [X] 以關閉窗格。 系統管理員帳戶 使用者名稱 輸入用來登入 VM 的使用者名稱。 密碼 輸入長度至少為 12 個字元,且下列四個特性至少有三個的密碼:一個小寫字元、一個大寫字元、一個數字,和一個不是 \\或-的特殊字元。 使用您可以記住或記下的內容,因為稍後需要用到。確認密碼 確認您的密碼。 輸入連接埠規則 公用輸入連接埠 選取 [允許選取的連接埠]。 我們希望可以使用遠端桌面通訊協定 (RDP) 存取此 Windows VM 的桌面。 選取輸入連接埠 從下拉式清單選取 [RDP (3389)]。 如同 UI 中的附註所示,我們也可以在建立 VM 之後調整網路連接埠。 授權 您要使用現有的 Windows Server 授權嗎 保持未核取狀態 免費的沙箱可讓您在 Azure 全球區域的一部分區域建立資源。 建立資源後,從下列清單選取區域:
- 美國西部 2
- 美國中南部
- 美國中部
- 美國東部
- 西歐
- 東南亞
- 日本東部
- 巴西南部
- 澳大利亞東南部
- 印度中部
完成時,選取 [下一步:磁碟]。
提示
您可以使用水平捲軸將檢視畫面向左滑動回到 VM 設定,其已在右側開啟新窗格。
設定 VM 的磁碟
在 [磁碟] 索引標籤上,為每項設定輸入或選取下列值。
設定 值 磁碟選項 主機上的加密 接受預設 (未核取) OS 磁碟大小 接受預設的影像預設值 (30 GiB)。 OS 磁碟類型 接受預設的 [進階 SSD (本地備援儲存體)]。 使用 VM 刪除 接受預設 (已核取) 金鑰管理 接受預設值。 启用超级磁盘兼容性 接受預設 (未核取) 資料磁碟 選取 [建立並連結新磁碟] 連結。 [建立新磁碟] 窗格隨即會顯示。 接受下列設定所有的預設值:[名稱]、[來源類型]、[大小]、[金鑰管理] 和 [啟用共用磁碟]。 您可以在這個欄位使用快照集 (或儲存體 Blob) 來建立虛擬硬碟 (VHD)。 選取 [確定] 以儲存設定並關閉窗格。
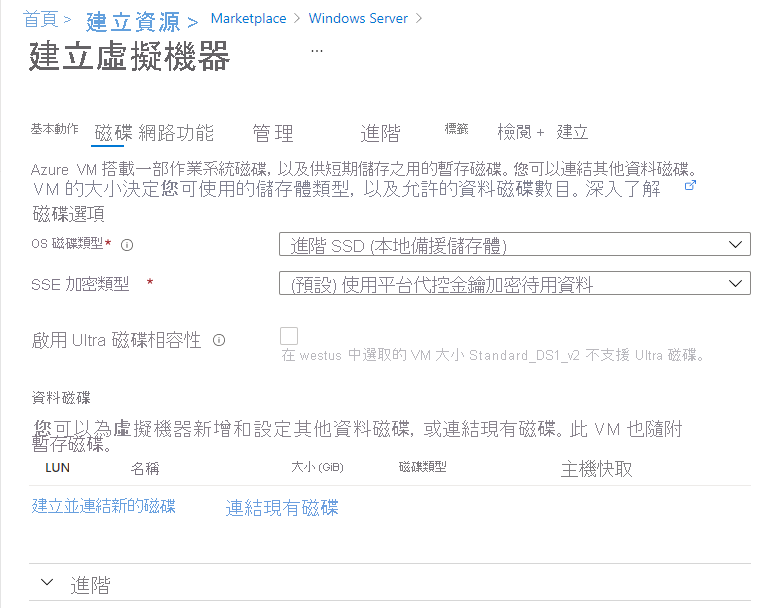
在 [建立虛擬機器] 窗格中,於 [磁碟] 索引標籤的 [資料磁碟] 下,現在應該有一個新的列顯示新設定的磁碟。
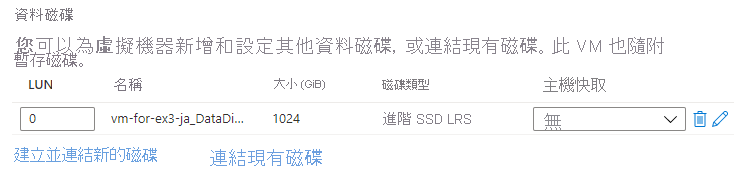
設定網路
選取 [下一步: 網路]。
在生產系統中,若是其他元件已在使用中,請務必使用現有的虛擬網路,以便 VM 可以和生產解決方案中其他的雲端服務通訊。 如果此位置中未定義虛擬網路,請在此建立虛擬網路,並設定:
- 子網路:細分位址空間的第一個子網路,其必須符合已定義的位址空間。 建立虛擬網路之後,即可新增更多子網路。
- 公開 IP:此網路可用的整體 IPV4 空間。
讓我們在 [網路] 索引標籤上變更部分設定。 在 [虛擬網路] 的輸入欄位下,選取 [新建]。 [建立虛擬網路] 窗格隨即會顯示。
在 [建立虛擬網路] 窗格上,為每項設定輸入下列值。
設定 值 名稱 接受預設名稱。 位址空間 位址範圍 在標題下方的資料列中,輸入 172.16.0.0/16提供位址空間完整的位址範圍,然後核取剛才輸入位址旁的方塊。 如果有另一個位址範圍資料列,請將其刪除。子網路 子網路名稱 針對第一個輸入欄位中的 [子網路名稱],輸入預設。 然後,選取您剛才所輸入名稱旁的核取方塊。 如果有另一個列存在,請選取它以將其刪除。 位址範圍 在空白輸入欄位中,輸入 172.16.1.0/24以提供子網路 256 個 IP 位址的空間。選取 [確定] 以儲存您的設定,然後返回 [建立虛擬機器] 窗格。
注意
根據預設,Azure 會建立您 VM 的虛擬網路、網路介面和公用 IP。 建立 VM 後,即無法輕易變更網路選項,所以請務必仔細檢查在 Azure 中建立的服務網路指派。
完成 VM 的設定並建立映像
在 [建立虛擬機器] 窗格中,其餘的索引標籤都有合理的預設值,而且不需變更任何項目。 您可以視需要探索其他索引標籤。 每個欄位旁都有 (i) 圖示,若選取此圖示,隨即會顯示該設定的詳細定義。 檢閱欄位描述是了解 VM 可用設定的絕佳方式。
選取 [檢閱 + 建立]。 系統會驗證您的選項,並顯示所建立 VM 的詳細資料。
選取 [建立] 來部署 VM。 Azure 儀表板會顯示正在部署 VM 的名稱,以及有關部署的詳細資料。 部署可能需要數分鐘的時間。
完成部署後,選取 [移至資源]。 虛擬機器的窗格隨即會顯示。
接著,請查看我們可以使用 VM 執行的作業。