建立身分識別與存取權管理 (IAM) 基準
身分識別與存取權管理 (IAM) 是授與存取權並強化公司資產安全性的關鍵。 如果要保護並控制以雲端為基礎的資產,請務必管理您的 Azure 系統管理員、應用程式開發人員,以及應用程式使用者的身分識別及存取權。
IAM 安全性建議
下列各節會介紹 CIS Microsoft Azure Foundations Security Benchmark v. 1.3.0. 中的 IAM 建議。 每個建議都會包括可在 Azure 入口網站中完成的基本步驟。 建議對您自己的訂閱完成所述步驟,並使用自己的資源來驗證每項安全性建議。 請記住,[層級 2] 選項可能會限制一些功能或活動,因此請仔細考慮您要強制執行哪一些安全性選項。
重要
您必須是 Microsoft Entra 執行個體的系統管理員,才能完成其中一些步驟。
限制對 Microsoft Entra 管理入口網站的存取 - 層級 1
不具系統管理員身分的使用者,不得存取 Microsoft Entra 管理入口網站,因為資料具敏感性,且受最低特殊權限的規則約束。
登入 Azure 入口網站。 搜尋並選取 [Microsoft Entra ID]。
請在左側功能表的 [管理] 底下,選取 [使用者]。
請在左側功能表中,選取 [使用者設定]。
在 [使用者設定] 中,請確定 [系統管理入口網站] 下的 [Microsoft Entra 管理入口網站的存取限制] 設定為 [是]。 將此值設定為 [是] 能阻止所有非系統管理員存取 Microsoft Entra 管理入口網站中的任何資料。 此設定不限制於使用 PowerShell 或其他用戶端的存取 (例如 Visual Studio)。
如果要變更任何設定,請在功能表列中選取 [儲存]。
![Azure 入口網站的螢幕擷取畫面,顯示 [限制對 Microsoft Entra 管理入口網站的存取] 選項設定為 [是]。](media/identity-access-management-azure-active-directory/restrict-access-admin-portal.png)
為 Microsoft Entra 使用者啟用多重要素驗證
- 為 Microsoft Entra ID 特殊權限使用者啟用多重要素驗證 - 層級 1
- 啟用適用於 Microsoft Entra 非特殊權限使用者的多重要素驗證 - 層級 2
為所有 Microsoft Entra 使用者啟用多重要素驗證。
登入 Azure 入口網站。 搜尋並選取 [Microsoft Entra ID]。
請在左側功能表的 [管理] 底下,選取 [使用者]。
請在 [所有使用者] 功能表列中,選取 [個別使用者 MFA]。
![螢幕擷取畫面顯示 Azure 入口網站 [Microsoft Entra] 窗格中的多重要素驗證選項。](media/identity-access-management-azure-active-directory/multifactor-authentication-option-azure-portal.png)
在 [多重要素驗證] 視窗中,確定所有使用者的 [多重要素驗證狀態] 皆設定為 [啟用]。 請選取使用者來啟用多重要素驗證。 在 [快速步驟] 底下,選取 [啟用]>[啟用多重要素驗證]。
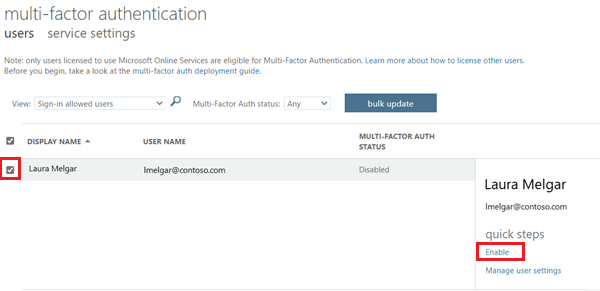
不記得受信任裝置上的多重要素驗證 - 層級 2
適用於使用者信任裝置和瀏覽器的 [記住多重要素驗證] 功能,為可供所有多重要素驗證使用者免費使用的功能。 使用者在使用多重要素驗證成功登入裝置後,可以在指定天數內略過後續驗證。
如果帳戶或裝置遭入侵,在受信任裝置上記住多重要素驗證,可能會對安全性造成負面影響。 安全性建議會推薦將受信任裝置的記住多重要素驗證功能關閉。
登入 Azure 入口網站。 搜尋並選取 [Microsoft Entra ID]。
請在左側功能表的 [管理] 底下,選取 [使用者]。
請在 [所有使用者] 功能表列中,選取 [個別使用者 MFA]。
請在 [多重要素驗證] 視窗中,選取使用者。 請在 [快速步驟] 底下,選取 [管理使用者設定]。
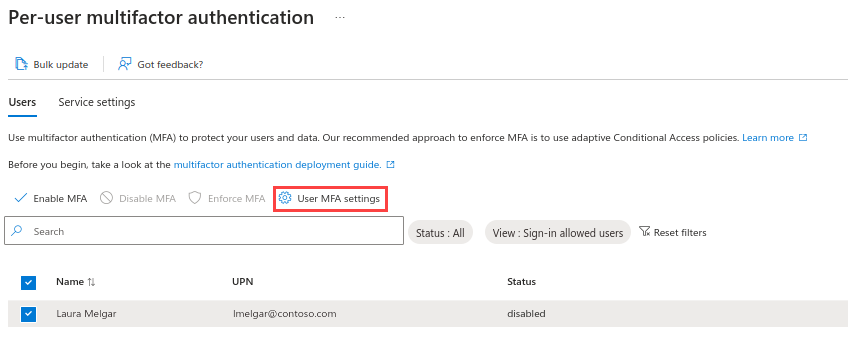
選取 [在所有記住的裝置上還原多重要素驗證] 核取方塊,然後選取 [儲存]。
![螢幕擷取畫面顯示已選取 [在所有記住的裝置上還原多重要素驗證] 選項。](media/identity-access-management-azure-active-directory/multifactor-authentication-user-settings.png)
無存取權或限制存取權的來賓使用者 - 層級 1
確定無任何來賓使用者,或者如果公司要求使用來賓使用者,請務必限制來賓的存取權限。
登入 Azure 入口網站。 搜尋並選取 [Microsoft Entra ID]。
請在左側功能表的 [管理] 底下,選取 [使用者]。
選取 [新增篩選條件] 按鈕。
選取 [篩選條件] 的 [使用者類型]。 選取 [值] 的 [來賓]。 選取 [套用] 以確認無任何來賓使用者。
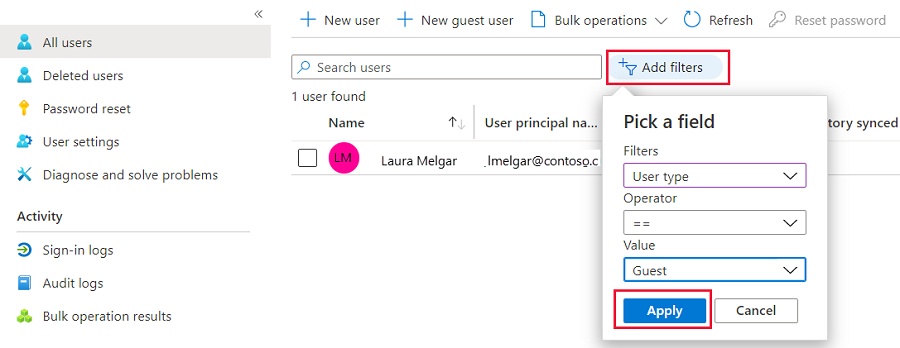
如果要變更任何設定,請在功能表列中選取 [儲存]。
密碼選項
- 在密碼重設時通知使用者 - 層級 1
- 是否要在其他系統管理員重設他們的密碼時,通知所有的系統管理員 - 層級 2
- 要求兩種方法來重設密碼 - 層級 1
在設定多重要素驗證的情況下,攻擊者必須入侵兩種身分識別的形式,才能惡意重設使用者的密碼。 請確定密碼重設需要兩種形式的身分識別驗證。
登入 Azure 入口網站。 搜尋並選取 [Microsoft Entra ID]。
請在左側功能表的 [管理] 底下,選取 [使用者]。
請在左側功能表中,選取 [密碼重設]。
請在左側功能表的 [管理] 底下,選取 [驗證方法]。
將 [需要重設的方法數] 設定為 2。
如果要變更任何設定,請在功能表列中選取 [儲存]。
![Azure 入口網站的螢幕擷取畫面,顯示 Microsoft Entra [密碼重設] 的 [驗證方法] 窗格,其中所需的方法數重設為 [2]。](media/identity-access-management-azure-active-directory/require-two-authentication-methods.png)
建立重新確認使用者驗證方法的間隔 - 層級 1
如果關閉了驗證重新確認功能,系統不會出現提示要求已註冊的使用者重新確認驗證資訊。 依設定間隔來開啟重新確認驗證功能,會是比較安全的選擇。
登入 Azure 入口網站。 搜尋並選取 [Microsoft Entra ID]。
請在左側功能表的 [管理] 底下,選取 [使用者]。
在左側功能表窗格中,選取 [密碼重設]。
請在左側功能表的 [管理] 底下,選取 [註冊]。
確定 [要求使用者重新確認其驗證資訊之前所等候的天數] 並未設定為 [0]。 預設值為 180 天。
如果要變更任何設定,請在功能表列中選取 [儲存]。
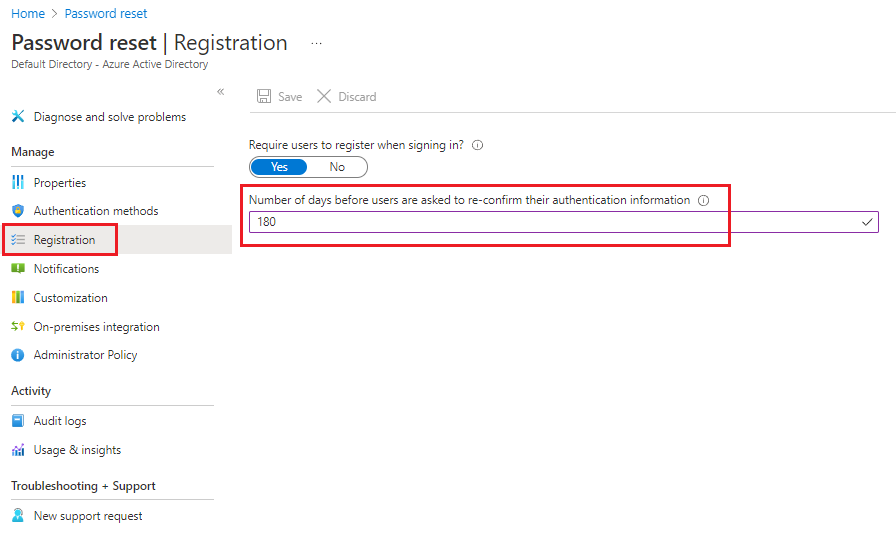
來賓邀請設定 - 層級 2
唯有系統管理員才能邀請來賓使用者。 僅限系統管理員得以邀請來賓,可確保只有獲得授權的帳戶可存取 Azure 資源。
登入 Azure 入口網站。 搜尋並選取 [Microsoft Entra ID]。
請在左側功能表的 [管理] 底下,選取 [使用者]。
請在左側功能表中,選取 [使用者設定]。
請在 [使用者設定] 窗格中,選取 [外部使用者] 底下的 [管理外部共同作業設定]。
請在 [外部共同作業設定] 的 [來賓邀請設定] 底下,選取 [只有指派給特定系統管理員角色的使用者可以邀請來賓使用者]。
![螢幕擷取畫面顯示選取 [只有指派給特定系統管理員角色的使用者可以邀請來賓使用者] 的 [來賓邀請設定]。](media/identity-access-management-azure-active-directory/members-invite-guests.png)
如果要變更任何設定,請在功能表列中選取 [儲存]。
使用者可建立與管理安全性群組 - 層級 2
在啟用此功能後,Microsoft Entra ID 中的所有使用者皆能建立新的安全性群組。 安全性群組的建立應該僅限系統管理員進行。
登入 Azure 入口網站。 搜尋並選取 [Microsoft Entra ID]。
請在左側功能表的 [管理] 底下,選取 [群組]。
請在 [所有群組] 窗格的左側功能表中,選取 [設定] 底下的 [一般]。
針對 [安全性群組],請確定 [使用者可在 Azure 入口網站、API 或 PowerShell 中建立安全性群組] 設定為 [否]。
![螢幕擷取畫面顯示在群組的 [一般設定] 窗格中,[使用者可以建立安全性群組] 選項設定為 [否]。](media/identity-access-management-azure-active-directory/security-group-settings.png)
如果要變更任何設定,請在功能表列中選取 [儲存]。
已啟用自助群組管理 - 層級 2
除非您的公司需要將自助群組管理委派給不同使用者,否則安全性建議是停用此功能。
登入 Azure 入口網站。 搜尋並選取 [Microsoft Entra ID]。
請在左側功能表的 [管理] 底下,選取 [群組]。
請在 [所有群組] 窗格的左側功能表中,選取 [設定] 底下的 [一般]。
確定 [自助群組管理] 底下的所有選項皆設定為 [否]。
如果要變更任何設定,請在功能表列中選取 [儲存]。
![螢幕擷取畫面顯示 Microsoft Entra 的 [自助群組] 選項設定為 [否]。](media/identity-access-management-azure-active-directory/self-service-groups.png)
應用程式選項 - 允許使用者註冊應用程式 - 層級 2
請要求系統管理員註冊自訂應用程式。
登入 Azure 入口網站。 搜尋並選取 [Microsoft Entra ID]。
請在左側功能表的 [管理] 底下,選取 [使用者]。
請在左側功能表中,選取 [使用者設定]。
請在 [使用者設定] 窗格中,確定 [應用程式註冊] 設定為 [否]。
如果要變更任何設定,請在功能表列中選取 [儲存]。
![螢幕擷取畫面顯示 [應用程式註冊] 設定為 [否] 的 Microsoft Entra 使用者。](media/identity-access-management-azure-active-directory/app-registrations.png)