練習 - 設定環境
小組已將 DevOps 策略慢慢地整合至其程序中。 在本節中,您要確定您的環境反映了到目前為止的小組工作進度。
若要這麼做,請:
- 新增使用者,確保 Azure DevOps 可以連線到您的 Azure 訂用帳戶。
- 設定本課程模組的 Azure DevOps 專案。
- 新增組建管線。
將使用者新增至 Azure DevOps
若要完成此課程模組,必須擁有自己的 Azure 訂用帳戶。 您可以免費開始使用 Azure。
雖然您不需要訂閱就能使用 Azure DevOps 在其中工作,但在這裡您將使用 Azure DevOps 部署至 Azure 訂閱中存在的 Azure 資源。 若要簡化流程,請在同一 Microsoft 帳戶下,登入您的 Azure 訂用帳戶和 Azure DevOps 組織。
若您使用不同的 Microsoft 帳戶登入 Azure 和 Azure DevOps,請在您用於登入 Azure 的 Microsoft 帳戶下,將使用者新增至您的 DevOps 組織。 如需詳細資訊,請參閱新增組織使用者和管理存取權。 當您新增使用者時,請選擇 [基本] 存取層級。
然後登出 Azure DevOps,並在您用來登入 Azure 訂用帳戶的 Microsoft 帳戶下再次登入。
取得 Azure DevOps 專案
確定您的 Azure DevOps 組織已適當設定,以完成本課程模組的其餘部分。 您可以執行範本來完成此操作,該範本會在 Azure DevOps 中為您建立一個專案。
此學習路徑中的課程模組是一連貫的進程,讓您跟著 Tailspin Web 小組完成其 DevOps 旅程。 為方便學習,每個課程模組皆有相關聯的 Azure DevOps 專案。
執行範本
執行範本以設定您 Azure DevOps 組織中的所有項目。
從 Azure DevOps 示範產生器網站中,遵循下列步驟以執行範本:
選取 [登入] 並接受使用條款。
在 [建立新的專案] 頁面中,選取您的 Azure DevOps 組織,並輸入專案名稱,例如 Space Game - web - Release。
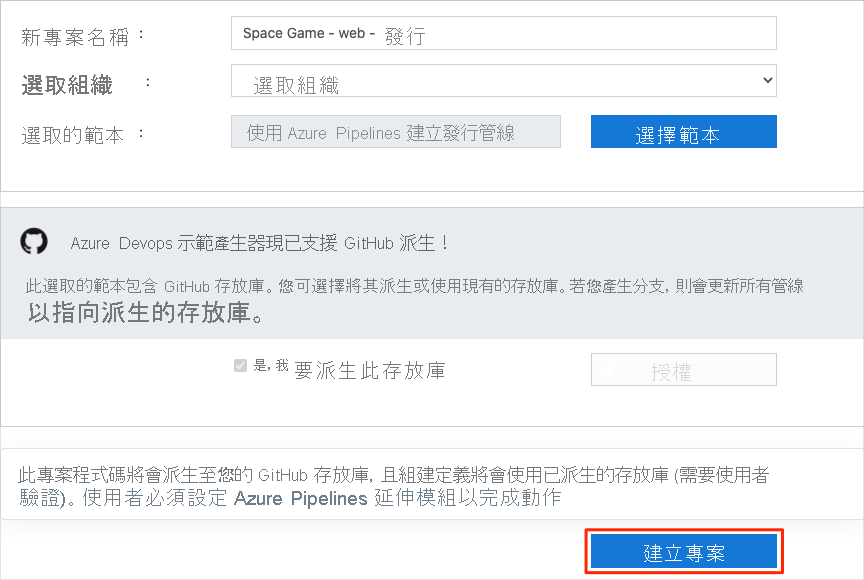
選取 [是,我要派生此存放庫]>[授權]。 如果出現視窗,則請授與對您 GitHub 帳戶的存取權。
重要
您必須選取此選項,範本才會連線至您的 GitHub 存放庫。 即使您已派生 Space Game 網站專案,仍應選取此選項。 範本會使用您現有的分支。
選取 [建立專案]。 執行範本需要花一些時間。
選取 [瀏覽至專案],前往您在 Azure DevOps 中的專案。
重要
此課程模組中的清除您的 Azure DevOps 環境頁面包含重要的清除步驟。 執行清除有助於確保您不會用盡可用的建置時間。 請務必執行清除步驟,即使您未完成此課程模組亦然。
設定專案的可見度
一開始,GitHub 上 Space Game 存放庫的分支會設定為公用,而 Azure DevOps 範本所建立的專案設為私人。 GitHub 上的公用存放庫可供任何人存取,而私人存放庫只能存取您,以及您選擇與其共用的人員。 同樣地,在 Azure DevOps 上,公用專案會提供非驗證使用者的唯讀存取權,而私人專案則要求使用者獲得存取權,並經過驗證才能存取服務。
目前,為了本課程模組的目的,不需要修改任何這些設定。 不過,對於您的個人專案,您必須判斷您想要授與其他人的可見度和存取權。 例如,如果專案是開放原始碼,則您可以選擇將 GitHub 存放庫和 Azure DevOps 專案設為公用。 如果專案是專屬的,則您通常會將 GitHub 存放庫和 Azure DevOps 專案設為私人。
稍後,您可能會發現下列資源有助於判斷哪一個選項最適合您的專案:
準備 Visual Studio Code
設定 Visual Studio Code,以便在本機建置網站並使用來源檔案。
Visual Studio Code 隨附整合式終端,讓您可以從一個位置編輯檔案和使用命令列。
啟動 Visual Studio Code。
選取 [終端],然後選取 [新增終端]。
在下拉式清單中,選取 Git bash。 如果您熟悉的是其他慣用的 Unix 殼層 (例如 Zsh),請改為選取該殼層。 Git for Windows 提供 Git Bash,可讓您輕鬆地執行 Git 命令。
注意
在 Windows 上,如果您看不到 Git Bash 列為選項,則請確定您已安裝 Git,然後重新啟動 Visual Studio Code。
執行下列命令以瀏覽至您的 home 目錄。
cd ~
設定 Git
如果您剛開始使用 Git 和 GitHub,首先必須執行幾個命令,將您的身分識別與 Git 建立關聯,並向 GitHub 進行驗證。 如需詳細資訊,請參閱設定 Git。
您至少需要完成下列步驟:
在 Visual Studio Code 中設定專案
當您執行範本來設定 Azure DevOps 專案時,程序會自動為您派生 mslearn-tailspin-spacegame-web-deploy 存放庫。 現在,您會將複本下載或複製至電腦,以供您使用。
在本機複製您的分支
在 GitHub 上,移至 Space Game Web 專案 (mslearn-tailspin-spacegame-web-deploy) 的分支。
選取 [程式碼],然後從 HTTPS 索引標籤選取 [複製] 按鈕,將 URL 複製到剪貼簿。
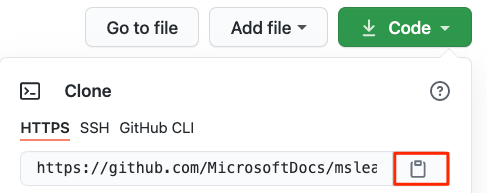
在 Visual Studio Code 中,移至您稍早開啟的終端視窗。
執行
git clone命令。 以您剪貼簿的內容取代這裡所顯示的 URL:git clone https://github.com/your-name/mslearn-tailspin-spacegame-web-deploy.git移至 mslearn-tailspin-spacegame-web-deploy 目錄。 此目錄是您存放庫的根目錄。
cd mslearn-tailspin-spacegame-web-deploy
設定上游遠端
遠端是小組成員可用來共同作業的 Git 存放庫 (例如 GitHub 上的存放庫)。 在這裡,您會列出遠端存放庫,並新增指向 Microsoft 存放庫複本的遠端存放庫,讓您可以取得最新的範例程式碼。
執行下列命令以列出您的遠端:
git remote -v您會看到自己擁有存放庫的擷取 (下載) 和推送 (上傳) 存取權:
origin https://github.com/username/mslearn-tailspin-spacegame-web-deploy.git (fetch) origin https://github.com/username/mslearn-tailspin-spacegame-web-deploy.git (push)Origin 會指定 GitHub 上的存放庫。 當您從另一個存放庫派生程式碼時,通常會將原始遠端 (派生來源) 命名為上游。
執行下列命令以建立名為 upstream、指向 Microsoft 存放庫的遠端存放庫:
git remote add upstream https://github.com/MicrosoftDocs/mslearn-tailspin-spacegame-web-deploy.git再次執行
git remote以查看變更:git remote -v您會看到自己仍具有存放庫的擷取 (下載) 和推送 (上傳) 存取權。 您現在也有從 Microsoft 存放庫的擷取存取權:
origin https://github.com/username/mslearn-tailspin-spacegame-web-deploy.git (fetch) origin https://github.com/username/mslearn-tailspin-spacegame-web-deploy.git (push) upstream https://github.com/MicrosoftDocs/mslearn-tailspin-spacegame-web-deploy.git (fetch) upstream https://github.com/MicrosoftDocs/mslearn-tailspin-spacegame-web-deploy.git (push)
在 Visual Studio Code 中開啟專案
從專案的根目錄執行下列命令。
code .開啟整合式終端。 此終端會進入 Web 專案的根目錄。
如果 code 命令失敗,則您需要將 Visual Studio Code 新增至系統 PATH。 若要這麼做︰
- 在 Visual Studio Code 中,選取 F1 或選取 [檢視]>[命令選擇區] 來存取命令選擇區。
- 輸入 shell command 並尋找 Shell Command: Install 'code' command in PATH 命令。
- 重新啟動終端,讓新的 PATH 生效。
您現在已設定為使用 Space Game 原始程式碼,以及您在本機開發環境中的 Azure Pipelines 設定。
從 GitHub 擷取分支
在 Visual Studio Code 中,開啟整合式終端。
執行下列命令,從 MicrosoftDocs 存放庫擷取 release-pipeline 分支,並簽出新的分支 upstream/release-pipeline。
git fetch upstream release-pipeline git checkout -B release-pipeline upstream/release-pipeline選擇性地在 Visual Studio Code 中開啟 azure-pipelines.yml 檔案,並讓您自己熟悉初始的 YAML 管線組態。
執行管線
至此,您已具備:
- 您 GitHub 帳戶中 mslearn-tailspin-spacegame-web-deploy 存放庫的分支。
- 本機複製的 mslearn-tailspin-spacegame-web-deploy 存放庫。
- 名為 release-pipeline 的分支,其中包含網站原始程式碼和初始 Azure Pipelines 設定。
接下來,您將手動觸發管線以執行。 此步驟可確保您的專案會設定為從 GitHub 存放庫建置。 初始管線設定會建置應用程式,並產生組建成品。
瀏覽至 Azure Devops 中的專案,然後選取 [管線]。
選取 mslearn-tailspin-spacegame-web-deploy 管線。 如果出現提示,請確定您選取 [授權資源] 來授權服務連線。
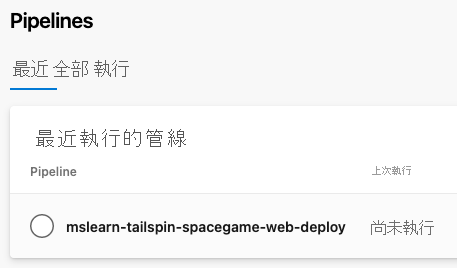
選取 [執行管線],然後從 [分支/標籤] 下拉式功能表中選取 release-pipeline。 選取執行。
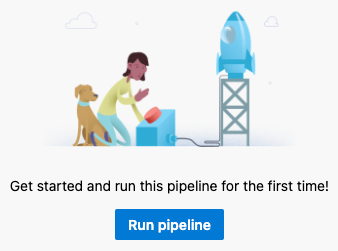
在 [摘要] 頁面中,選取您的管線工作以檢視記錄。
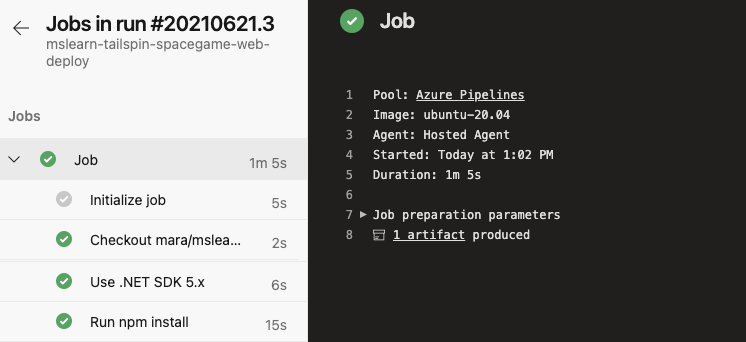
組建完成後,請選取 [返回] 按鈕以返回 [摘要] 頁面。
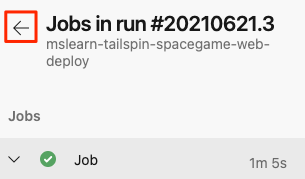
選取已發佈的成品。
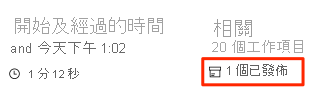
Tailspin.Space.Game.Web.zip 是您的組建成品。 此檔案包含您建置的應用程式及其相依性。
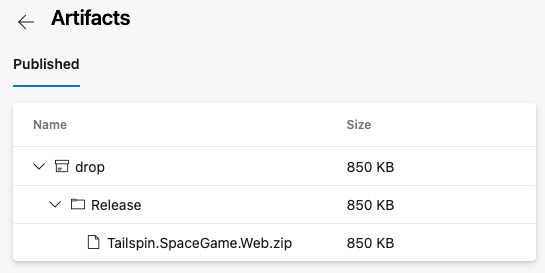
現在,您有一個用於 Space Game Web 專案的組建管線。 接下來,您將新增部署階段,以將組建成品部署至 Azure App Service。