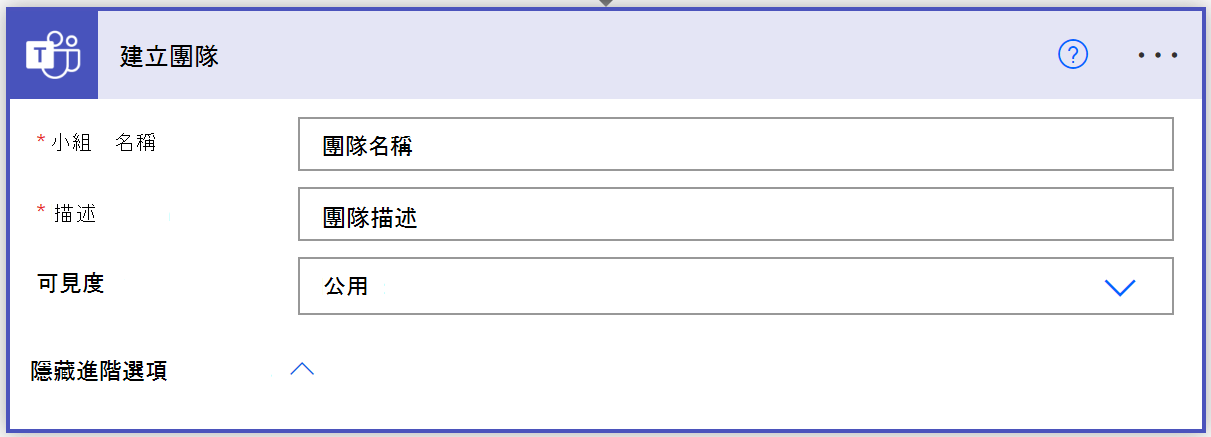建立團隊
根據預設,所有使用者都可以使用 Teams 用戶端和邀請成員來建立團隊,除非您將團隊的建立限制為全域系統管理員或 Teams 服務系統管理員。 系統管理員也可以在 Teams 系統管理中心或 PowerShell 中建立團隊。 您可以使用下列其中一種方法來建立新的小組:
- Teams 系統管理中心
- Teams 用戶端
- PowerShell
- 使用 Microsoft Graph API 和 Power Automate 進行自動化
從 Teams 系統管理中心建立團隊
您可以使用 Teams 系統管理中心,從頭開始建立團隊。
在左側窗格的 Teams 系統管理中心中,選取 [團隊],然後選取 [管理團隊]。
在 [管理團隊] 窗格中,選取 [新增]。
在 [新增團隊] 視窗中,定義下列項目:
小組名稱
描述
小組擁有者
隱私權
- 公開 - 每個人都可以加入的團隊
- 私人 – 需要邀請才能加入的團隊。
注意事項
如果已設定敏感度標籤,您即可以指定小組的 [敏感度]。
選取 [套用]。
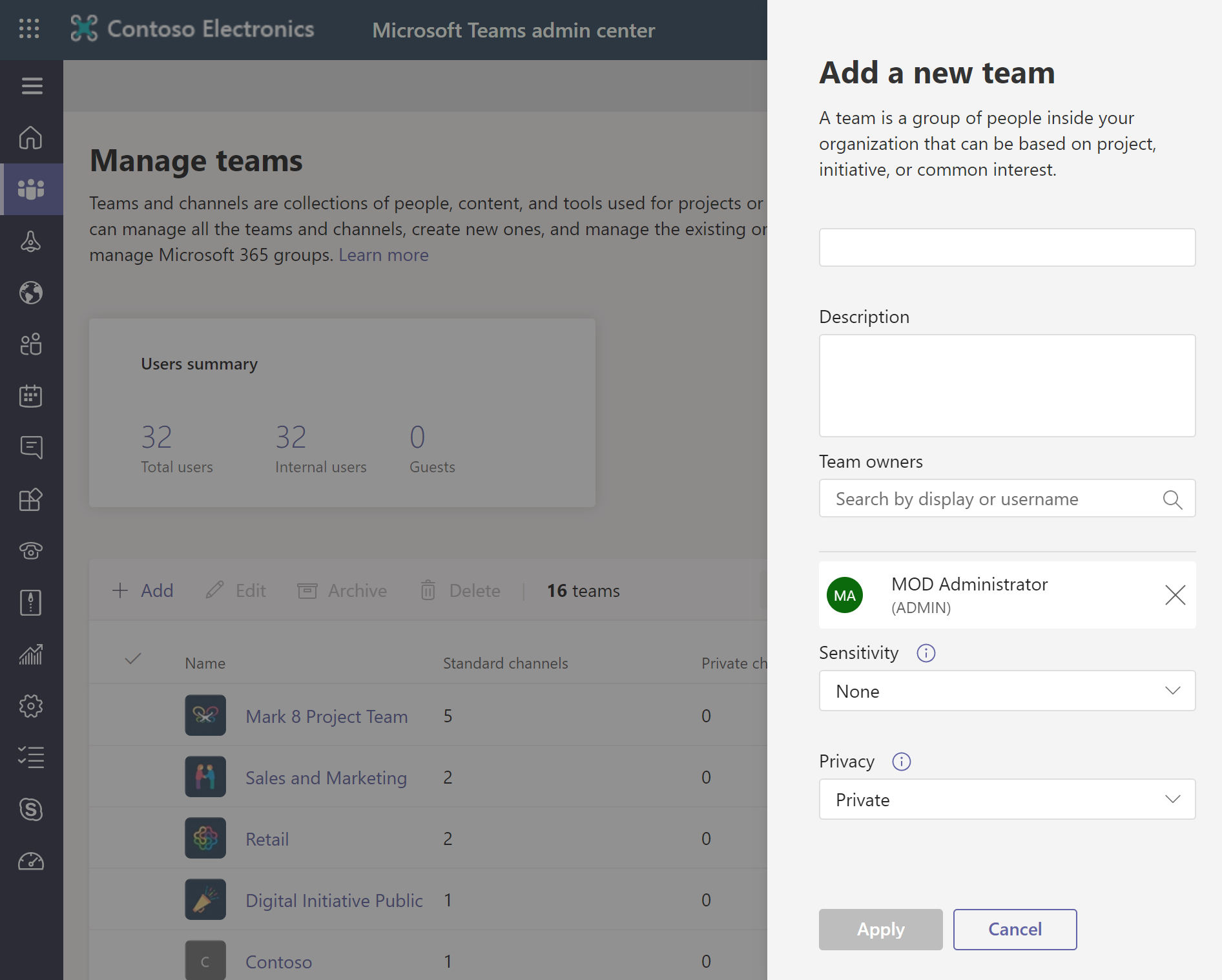
從 Teams 用戶端建立團隊
當您使用 Teams 用戶端時,您可以建立團隊:
從頭
從範本
使用現有的群組。
從現有的團隊
如果您想要使用與現有團隊相同的資料、頻道和設定來建立新的團隊,您可以製作副本,然後選擇要如何組織及設定新的團隊。 使用核取方塊來選擇您要複製團隊的哪些部分:頻道、索引標籤、設定、應用程式,甚至成員。
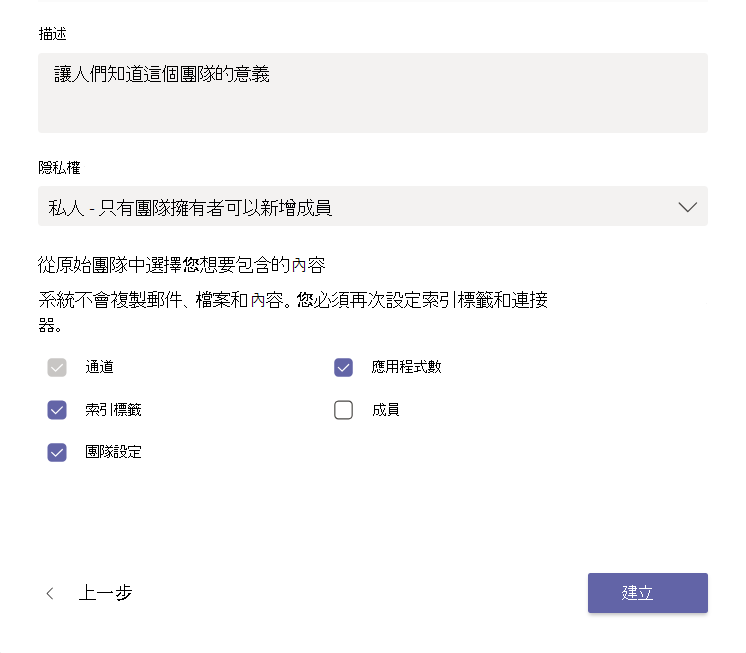
若要從 Teams 用戶端建立團隊,請遵循下列步驟:
選取應用程式左側的 [團隊] ,然後選取團隊清單底部的 [加入或建立團隊]。
將滑鼠停留在 [建立團隊] 卡片上,然後選取 [建立團隊]。
在 [建立您的團隊] 頁面上,選取建立團隊的方式。
- 從頭開始
- 從群組或團隊
- 從範本
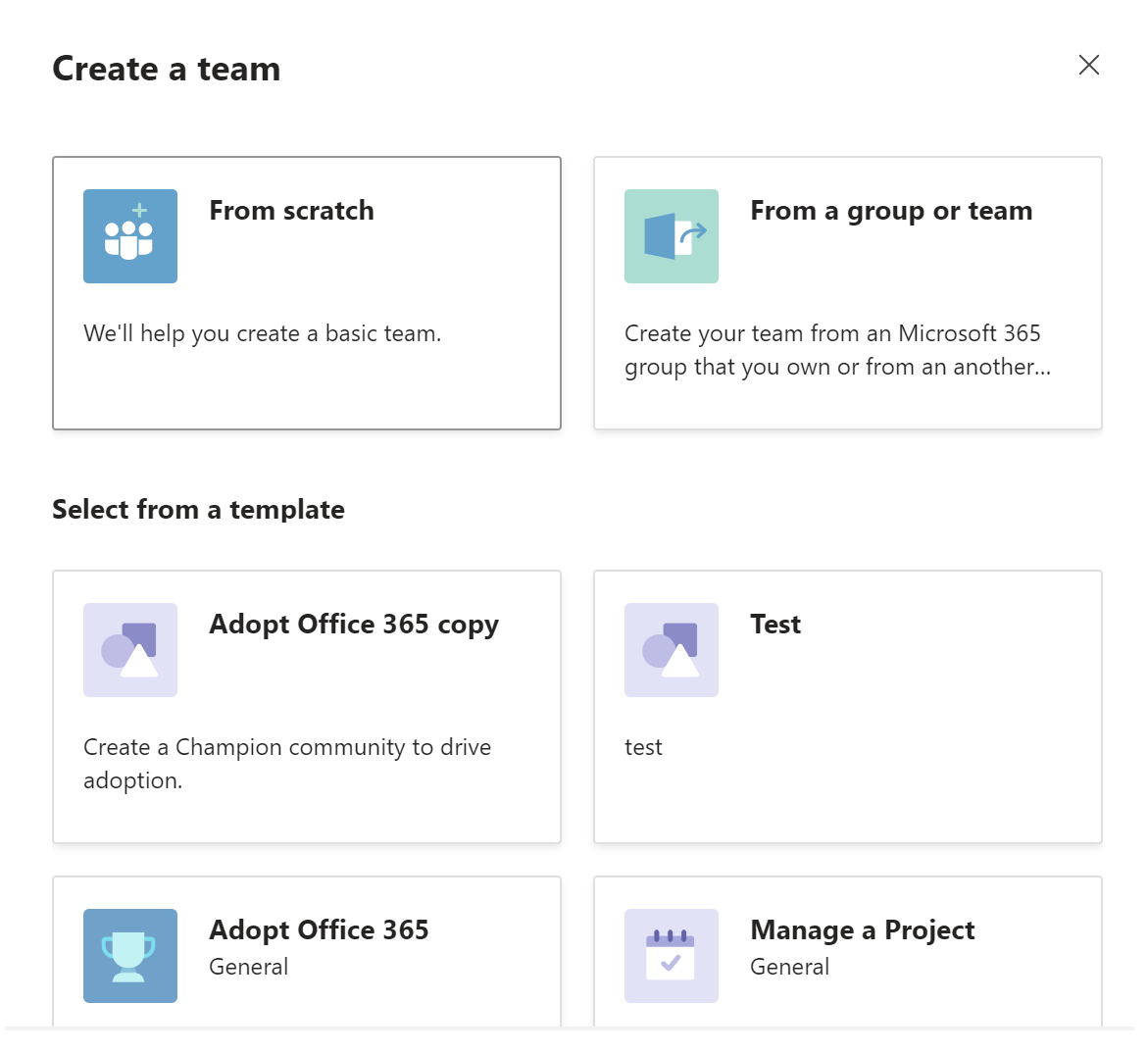
在 [ 這會是哪種團隊? 在頁面上,選取您要建立的小組類型。
私人 – 需要邀請才能加入的團隊。
公開 – 組織中每個人都可以加入的團隊。
全組織 – 組織中的每個人都是成員的團隊。 (只有在您以全域系統管理員登入時,才能看到全組織選項)
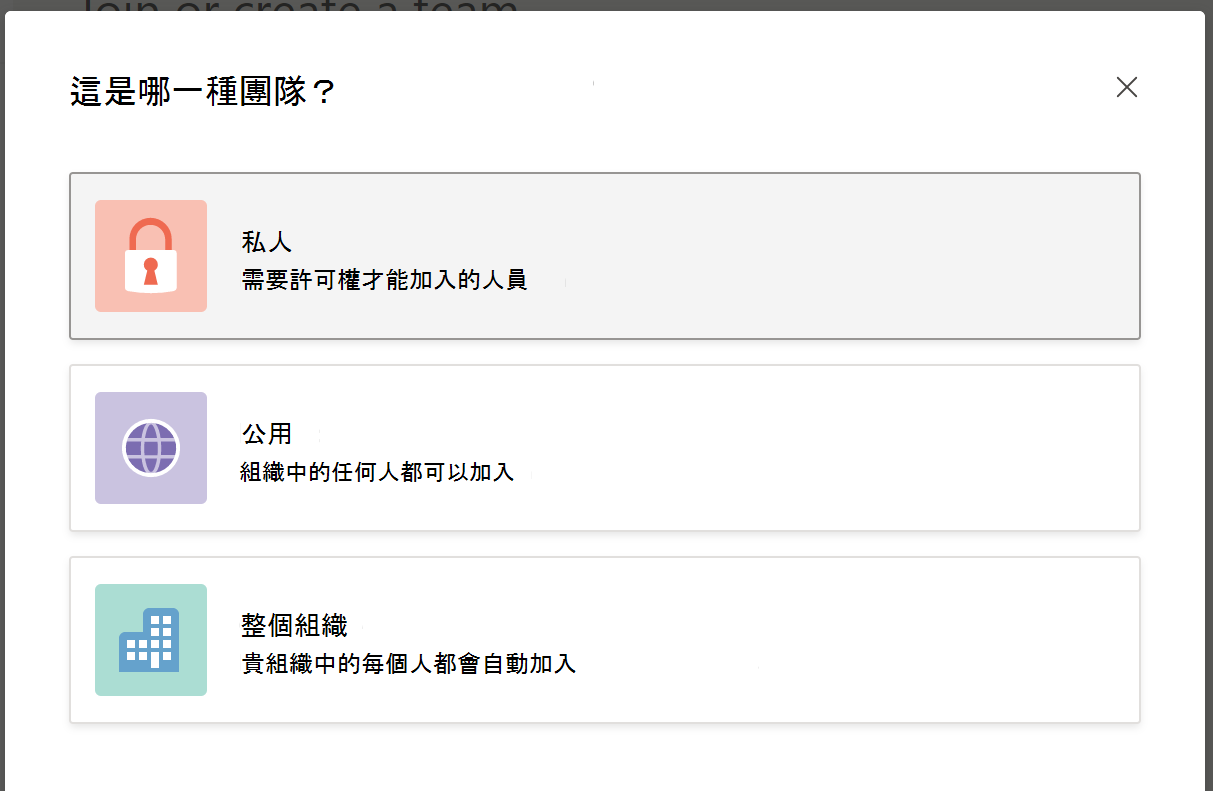
定義下列資訊:
小組名稱
描述
選取 [建立] 以建立團隊。
注意事項
您現在可以將成員新增至團隊,或跳過以完成建立團隊。 建立團隊時,最佳作法是至少設定兩位擁有者,以滿足團隊的自助需求。 如果群組擁有者離開貴公司,該群組可能會發現自己沒有擁有者。 群組中的內容不受此限制 - 此內容屬於群組,未與擁有者的帳戶相關聯。 但是沒有群組擁有者代表沒有人有權管理群組。 只要單一擁有者沒空,但是又需要在團隊中進行修改時,成員就必須與 Teams 系統管理員連絡。 組織中的任何系統管理員都可以解決此問題。 如需詳細資訊,請參閱指派新擁有者給孤立的群組。
從 PowerShell 建立團隊
若要從 PowerShell 建立新的團隊,您必須在已安裝 Microsoft Teams PowerShell 模組的 PowerShell 工作階段中執行 New-Team Cmdlet。 例如,若要建立名為 "Sales" 的新私人團隊,且擁有者為 "Alex Wilber",請執行下列 Cmdlet:
New-Team -DisplayName Sales -Visibility Private -Owner Alex.Wilber@contoso.com -Description "This is a team for the Sales Department."
您也可以使用 -Template 參數以預先定義範本建立團隊。 例如,若要使用預先定義範本 "EDU_Class" 建立名為 "CompSci 101" 的新團隊,請執行下列作業:
New-Team -DisplayName "CompSci 101" -Description "Official team for the CompSci 101 Class." -Template EDU_Class
使用 PowerShell 建立團隊功能可讓您設定權限,以新增及刪除頻道、訊息和使用者、修改頻道、封鎖 GIF 檔案的存取權,以及張貼 Meme,而不需要稍後再變更這些設定。
注意事項
如果您未指定擁有者,則執行 PowerShell Cmdlet 的帳戶、建立團隊的使用者將被新增為成員和擁有者。 如需其他參數的詳細資訊,請參閱 New-Team。
使用 Microsoft Graph 建立小組
您可以使用 Microsoft Graph 中的 Microsoft Teams API,以多種方式建立團隊。 您可以使用 Microsoft Graph 從頭開始建立新的團隊,或將團隊新增至現有的群組。
透過 Microsoft Graph API,您可以自動建立、管理小組、頻道、索引卷標和應用程式,以及將使用者填入。 您也可以使用 Microsoft Graph 將小組生命週期自動化。
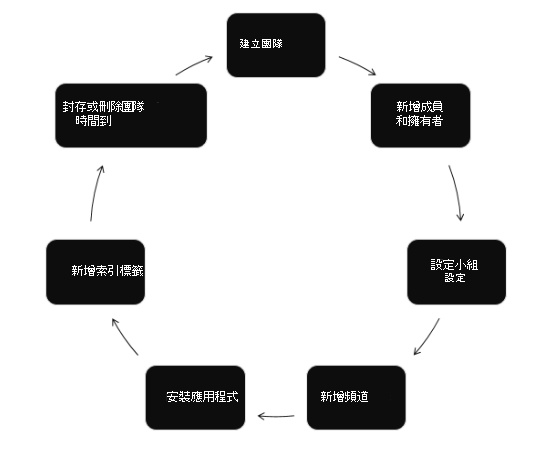
Microsoft Graph API 也可以增強 Teams 內外的應用程式。 如需詳細資訊,請參閱 使用 Microsoft Graph API 搭配 Microsoft Teams (英文)。
| 擴充性功能 | 案例 |
|---|---|
| 定位字元 | 在 Microsoft Teams 中呈現增強內容。 |
| 連接器 | 將更新從外部服務張貼到通道。 |
| 可採取動作的傳訊 | 將增強的互動新增至您的連接器卡片。 |
| 網站 | 在網頁中呈現增強型內容。 |
| Bot | 協助使用者在交談中完成工作。 |
| 活動摘要 | 透過摘要通知與用戶互動。 |
| 傳訊擴充功能 | 允許使用者在交談中查詢和共享資訊。 |
| 服務 | 透過 Web 服務使用 Microsoft Graph 資料增強您的用戶端應用程式。 |
| 通話和在線會議 | 使用 Bot 建立 Microsoft Teams 應用程式,這些 Bot 可以起始和參與音訊/視訊通話、根據互動式語音回應路由/傳送通話 (IVR) 流程,以及參與在線會議。 |
使用Power Automate 建立小組
您也可以使用Power Automate 的連接器,將小組建立和小組生命週期管理自動化。 如需詳細資訊,請參閱 Microsoft Teams 的連接器動作。