在 Azure 中建立黃金映像
本單元示範如何準備要上傳至 Azure 的主要虛擬硬碟 (VHD) 映像,包括如何建立虛擬機器。 這些指示適用於可搭配組織現有程序使用的 Azure 虛擬桌面特定設定。
建議您使用 Azure 映像庫的映像。 不過,如果您需要使用自訂映像,請確定您尚未在裝置上安裝 Azure 虛擬桌面代理程式。 自訂映像搭配 Azure 虛擬桌面代理程式可能會導致映像發生問題。
建立虛擬機器
Azure 映像庫提供 Windows 10 企業版多重工作階段。 自訂此映像有兩個選項。
- 第一個選項是在 Azure 中佈建虛擬機器 (請參閱:從受控映像建立虛擬機器)。
- 第二個選項是下載映像、佈建 Hyper-V 虛擬機器,然後根據需求自訂映像,於本機建立映像。
從受控映像建立虛擬機器
您可以使用 Azure 入口網站或 PowerShell,從 Azure 受控虛擬機器映像建立多部虛擬機器。 受控虛擬機器映像包含建立虛擬機器的必要資訊,包括 OS 和資料磁碟。 組成映像的虛擬硬碟 (VHD) (包括 OS 磁碟和任何資料磁碟) 會儲存為受控磁碟。
在建立新的虛擬機器之前,請先建立受控 VM 映像做為來源映像,並將映像的讀取權限授與所有應有權存取此映像的使用者。
一個受控映像最多可支援 20 個同時部署。 嘗試從相同的受控映像同時建立 20 部以上的虛擬機器時,可能會因為單一 VHD 的儲存體效能限制而導致佈建逾時。 若要同時建立 20 部以上的虛擬機器,請使用共用映像資源庫中為每 20 部並行虛擬機器部署設定 1 個複本的映像。
使用入口網站
移至 Azure 入口網站尋找受控映像。 搜尋並選取 [映像]。
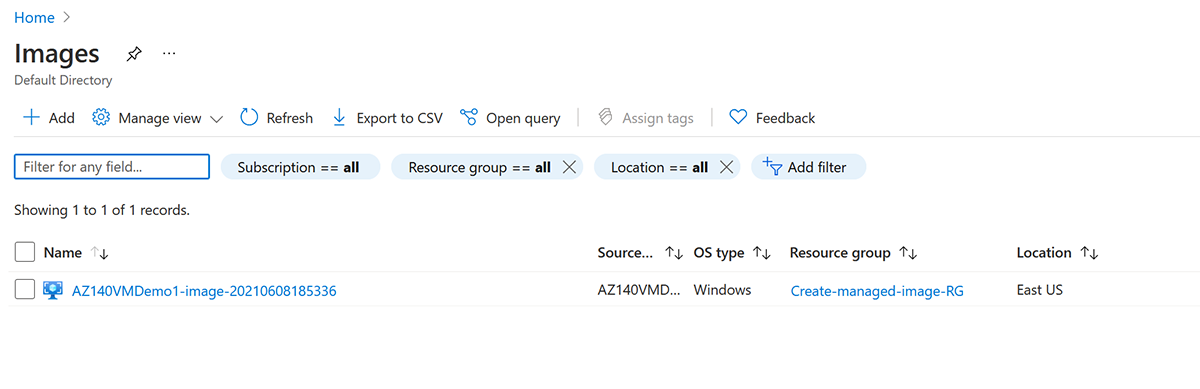
從清單選取您要使用的映像。 映像的 [概觀] 頁面隨即開啟。
從功能表中選取 [建立虛擬機器]。
輸入虛擬機器資訊。 在此輸入的使用者名稱和密碼將用於登入虛擬機器。 完成時選取 [新增]。 您可以在現有的資源群組中建立新的虛擬機器,或選擇 [新建] 建立新的資源群組,以儲存虛擬機器。
請選取虛擬機器的大小 若要查看更多大小,請選取 [檢視全部] 或變更 [支援的磁碟類型] 篩選條件。
在 [設定] 下,視需要變更,然後選取 [確定]。
在摘要頁面上,您應該會看到您的映像名稱列出為私人映像。 選取 [確定] 以開始虛擬機器部署。
建立本機映像
將映像下載到本機位置之後,請開啟 Hyper-V 管理員,以您複製的 VHD 建立虛擬機器。
使用複製的 VHD 建立虛擬機器:
- 開啟 [新增虛擬機器精靈]。
- 在 [指定世代] 頁面上,選取 [第 1 代]。
- 取消核取 [檢查點類型] 下的核取方塊,以停用檢查點。
您也可以在 PowerShell 中執行下列 Cmdlet 以停用檢查點。
Set-VM -Name <VMNAME> -CheckpointType Disabled
固定式磁碟
如果從現有的虛擬硬碟 (VHD) 建立虛擬機器,預設會建立動態磁碟。 選取 [編輯磁碟],即可變更為固定式磁碟。
您也可以執行下列 PowerShell Cmdlet,將磁碟變更為固定式磁碟。
Convert-VHD –Path c:\test\MY-VM.vhdx –DestinationPath c:\test\MY-NEW-VM.vhd -VHDType Fixed
將主要映像上傳至 Azure 儲存體帳戶
此單元僅適用於在本機建立主要映像。
下列指示適用於在本機建立,可載入 Azure 儲存體的主要映像。
- 若尚未轉換,請將 VM 映像 (VHD) 轉換為固定式磁碟。 如果不將映像轉換成固定式磁碟,就無法成功建立映像。
- 將 VHD 上傳至儲存體帳戶的 Blob 容器。 使用儲存體總管工具可快速上傳。
- 接下來,前往瀏覽器的 Azure 入口網站搜尋「映像」。您的搜尋應該會將您引導到 [建立映像] 頁面。